
什么时候会需要用U盘来重装系统呢?在当我们的电脑出现了问题,并且用其他方法无法解决时,我们就会给电脑充装系统。那么关于怎么装系统这个就是小编今天要说的重点啦。下面我就来说说怎么用U盘重装系统。
小编之前是完全不知道怎么用U盘重装系统的,后来某天突然间需要对电脑进行系统的重装,然后就去了解了一下相关的步骤。那么接下来小编就将用U盘重装系统的操作方法告诉你们。
相关教程:装机吧U盘重装win7系统详细教程
首先,制作一个可以启动电脑的U盘,制作方法点击教程《装机吧U盘启动盘PE制作教程 》;然后,将系统镜像文件放到电脑或U盘中。

U盘电脑图解-1

重装系统电脑图解-2
然后,有了系统文件和可启动电脑的U盘,然后再设置电脑从U盘启动。按DEL进入BIOS,将里面的“First Boot Device”选择为“USB-ZIP”。

U盘重装系统电脑图解-3
接着,将U盘插入电脑,由于已经设置从U盘启动,所以开机会自动从U盘启动。进入U盘界面,选择第一个Windows PE即可进入U盘PE系统。

重装系统电脑图解-4
进入U盘PE系统后会自动弹出PE装机工具,这里勾选下载的Win7系统,目标分区选择你的系统盘(一般为C盘),之后点击安装系统。

U盘电脑图解-5
进入系统的安装过程,这里不用操作,耐心等待完成后重启电脑即可进入下一步的安装。
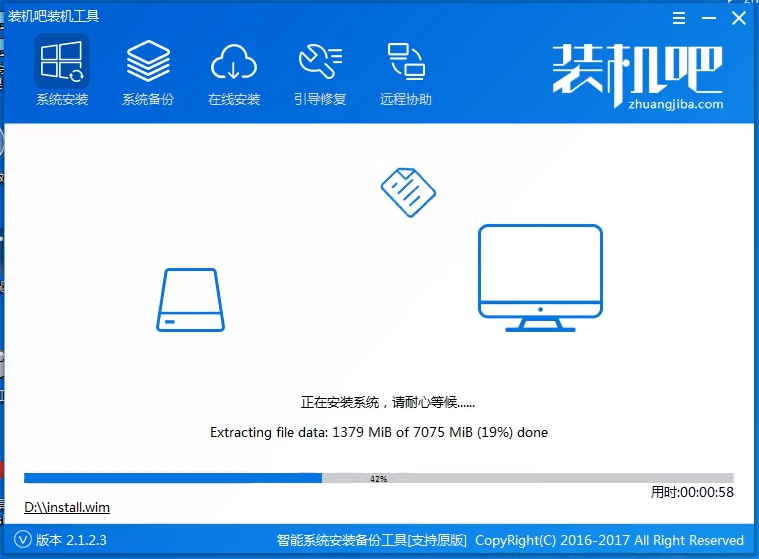
重装系统电脑图解-6
上面的步骤完成后重启电脑,进入最后的系统与驱动安装过程,这个步骤不用我们操作,只需要耐心等待系统部署完成后进入到系统桌面即可。

装系统电脑图解-7

U盘电脑图解-8
进入到系统桌面后整个过程就完成了。





