
U 盘 PE 系统是精简版的 Windows 操作系统,一般不会用于办公,通常我们都是用来重装 Windows 系统或者在 Windows 系统出现问题时进入后进行调整相关信息。而今天我们要学习的是如何进入 U 盘启动界面。
工具/原料:
系统版本:windows10
品牌型号:联想小新air13
软件版本:小白一键重装系统
方法/步骤:
一、用小白一键重装系统进入u盘启动界面
1、您需要下载小白一键重装系统工具来先制作个启动 U 盘,直接制作即可。
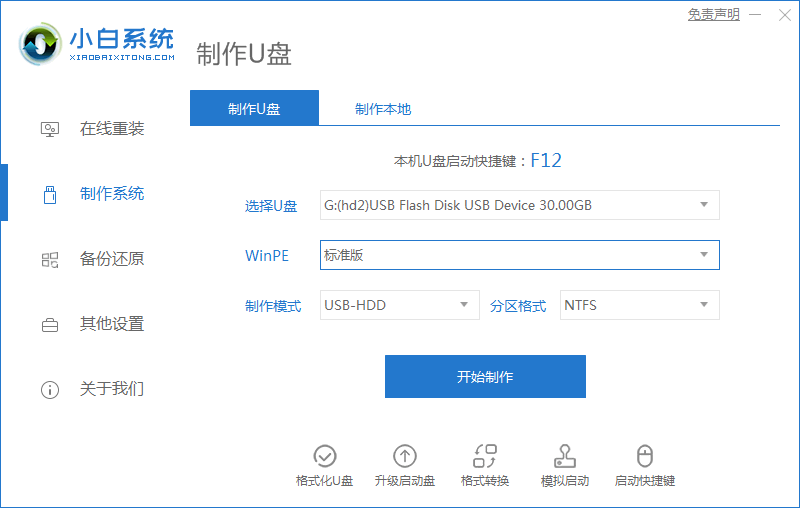
2、制作好的 U 盘插入到电脑 USB 接口上,开机快速按 F12 进入快速引导菜单,选择 U 盘即可进入 Windows PE 系统。
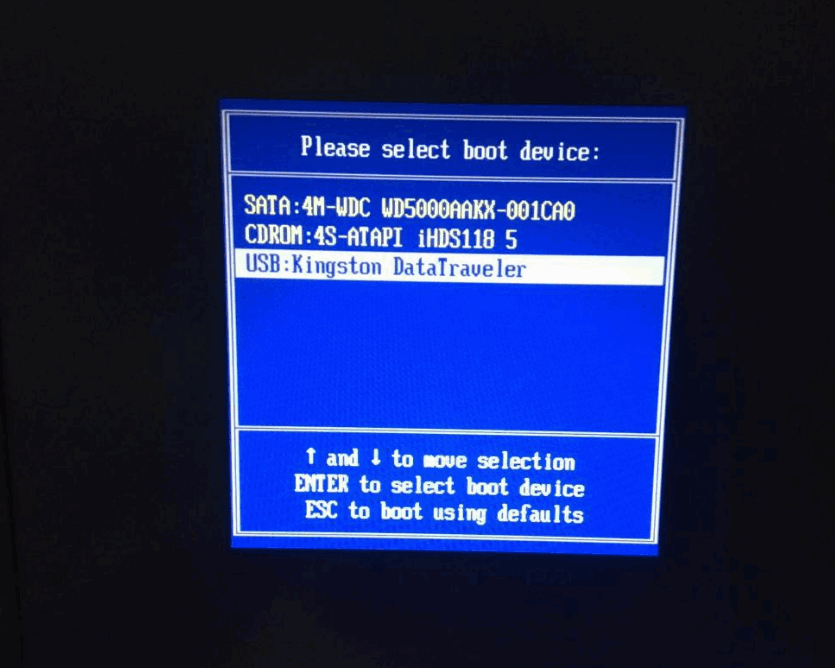
3、在这里需要注意的是,不同的电脑可能启动快捷键不一样,有的是 F2 或 Esc 或 Del、F10 之类的,具体需要大家去尝试。有些可能会进入到复杂的 Bois 界面,一般只需要在 Boot 项中设置,按 F10 保存重启即可进入。
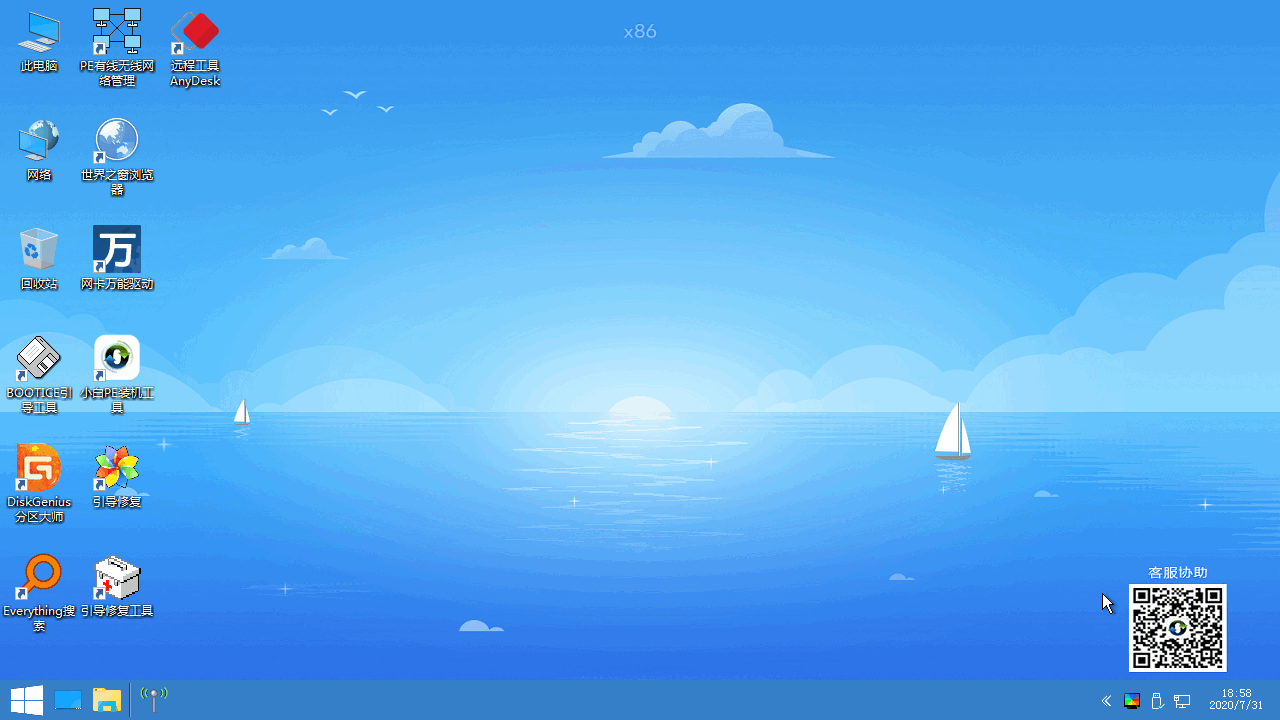
总结:
如何进入u盘启动界面的方法你学会了吗?当然,如果您还是不懂,您也可以扫码关注客微信公众号,联系人工客服进行免费指导。






