
电脑是我们生活中以及工作上经常使用的工具。很多小伙伴在使用的时候会遇到一些奇奇怪怪的问题需要使用u盘重装系统。这个时候我们就需要设置从u盘启动,很多小伙伴问小编电脑怎么设置从u盘启动。下面就让我们一起来看看电脑设置从u盘启动怎么操作吧。
工具/原料:
系统版本:windows7
品牌型号:华硕天选2
方法/步骤:
一、电脑设置从u盘启动的方法
1、将U盘插入电脑usb接口,重启电脑,在出现画面时迅速按下F2或者F12等进入BIOS界面。

2、我们使用方向键选择“boot”。
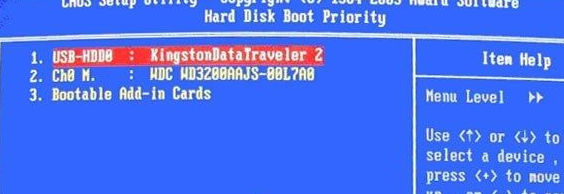
3、在boot选项中,找到USB Device按下回车,再按回车确定。

4、最后我们按下f10保存退出即可。
总结:
以上就是关于电脑怎么设置从u盘启动的方法啦!想要了解更多关于电脑怎么设置从u盘启动的文章内容可以点击装机吧一键重装系统软件了解更多资讯,希望能够帮助到大家!






