
有网传微软即将推出windows11的发布会,也有windows11的iso安装包流出。很多网友都非常关注,比较期待win11会给我们带来什么新体验。那么如何安装win11呢?下面小编就带领大家了解下安装windows11的全过程。
方法一、一键安装win11系统
1、首先来到小白系统官网,下载并打开小白一键重装系统软件,注意:此时需要将安全软件退出来,避免安装不成功。
2、选择微软原版系统中的‘windows11 64位 专业版’后,点击‘安装此系统’。

3、接下来勾选常用的软件,如果不需要全部取消勾选。下一步。
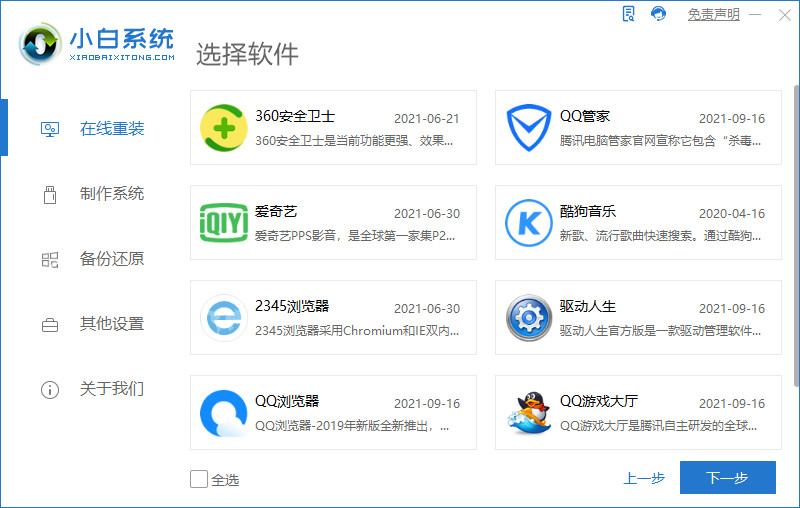
4、小白软件自动下载win11原版镜像以及相关驱动,耐心等待完成即可。

5、win11下载完成后,小白软件进入环境部署状态。
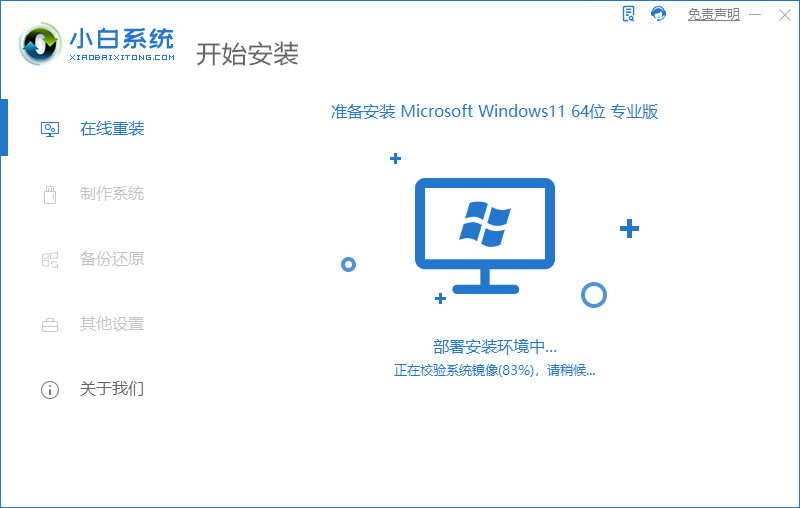
6、准备就绪,点击‘立即重启’。
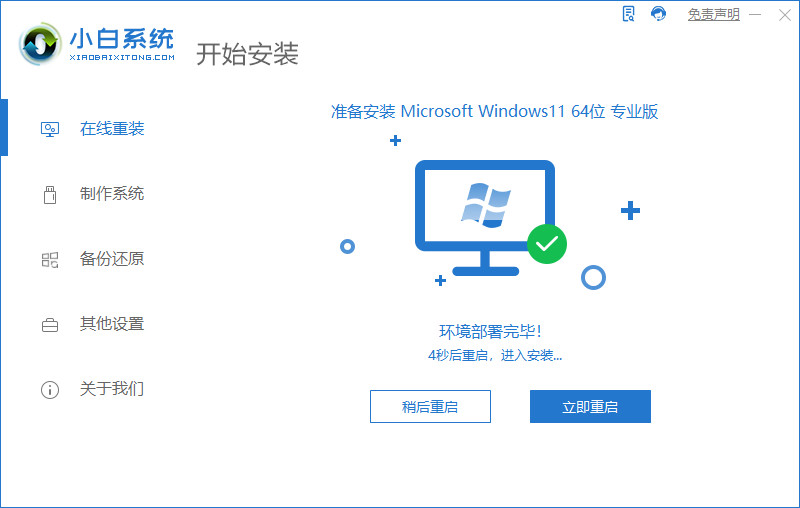
7、重启后,选择‘XiaoBai PE-MSDN Online Install Mode’进入pe系统。

8、在pe环境中,小白软件将自动执行windows11的安装。耐心等待完成即可。
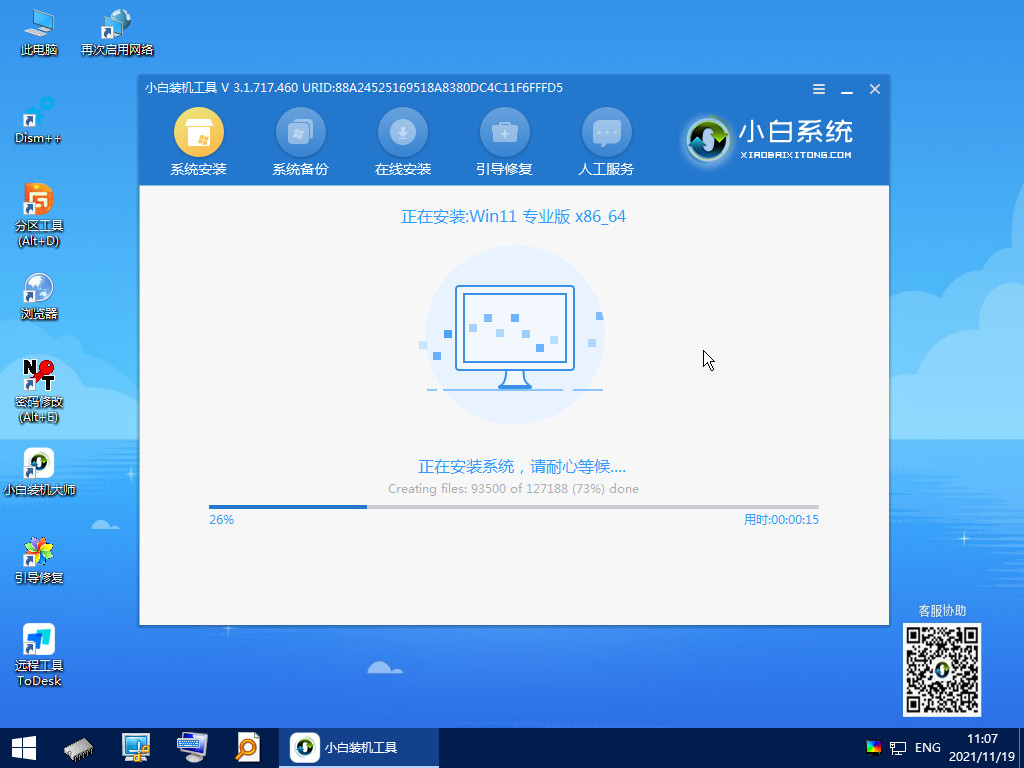
9、安装完成后,点击立即重启。
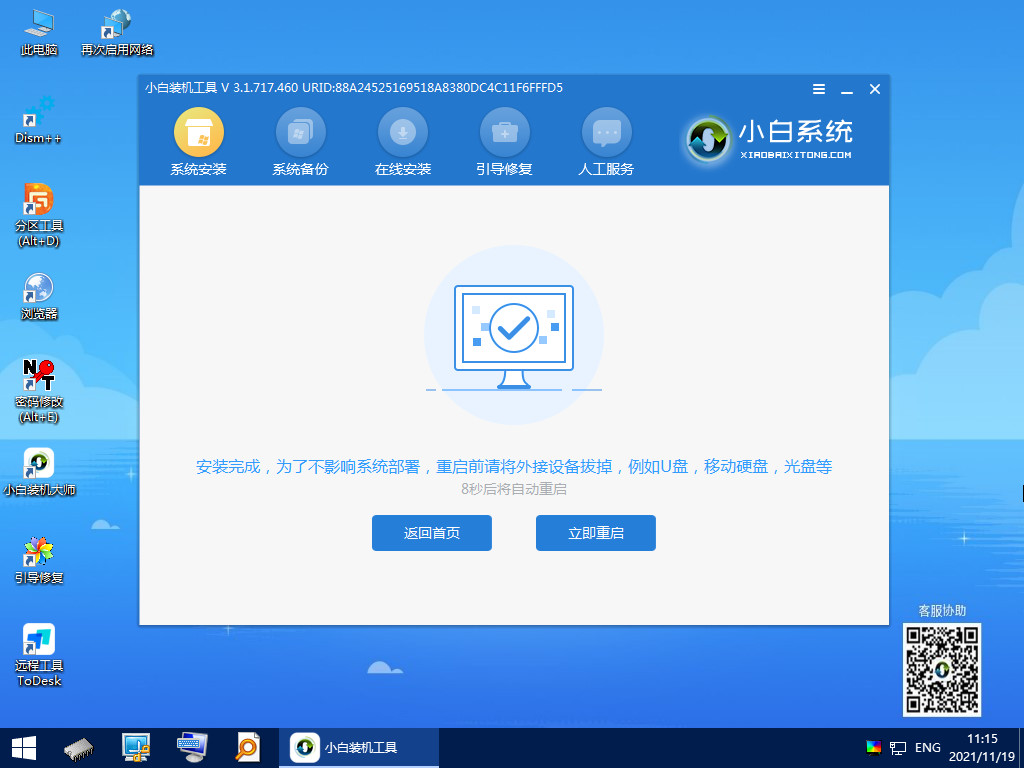
10、重启后,将进入win11正式版的引导界面。

11、引导完成后,就进入windows11的桌面了。到此win11安装完成。

方法二、根据网上的iso安装包安装的详细步骤:
1、系统加载安装启动画面。

2、系统初始安装界面,都是英文,没有中文。
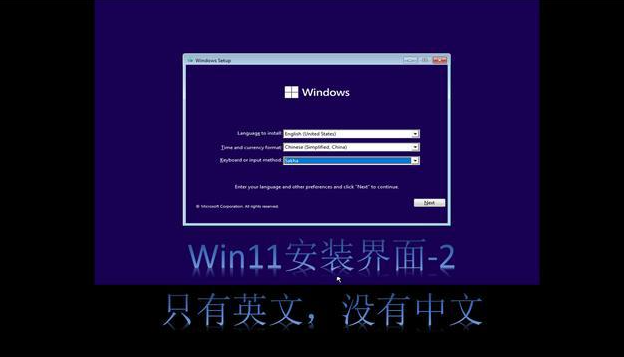
3、点下一步开始安装。

4、这里提示输入序列号,我们没有,就可以点击跳过。

5、选择安装版本,根据自己爱好选择,默认是home版本。
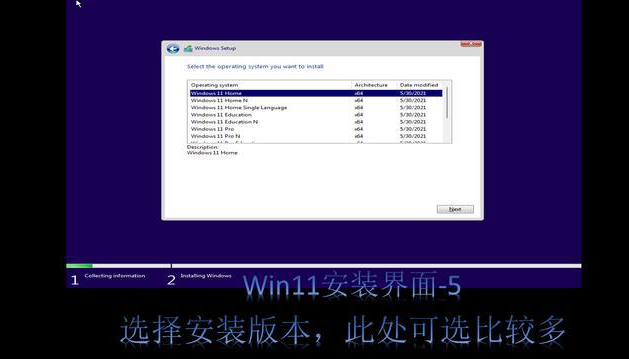
6、接受安装协议,也全是英文。
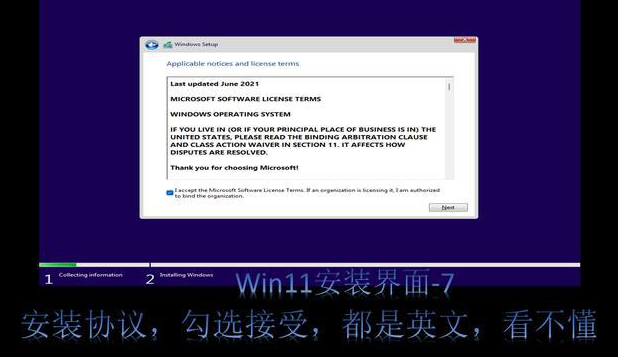
7、选择安装方式,升级或者全新安装。
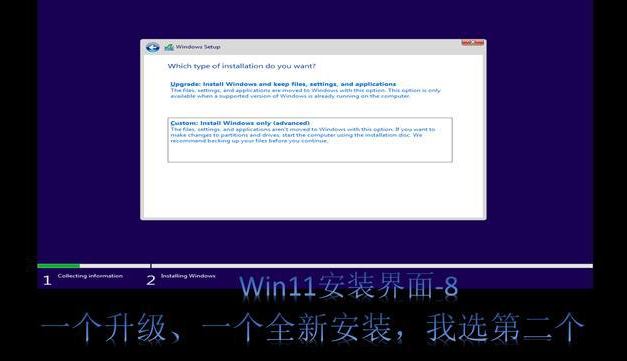
8、选择安装硬盘,默认整个硬盘。
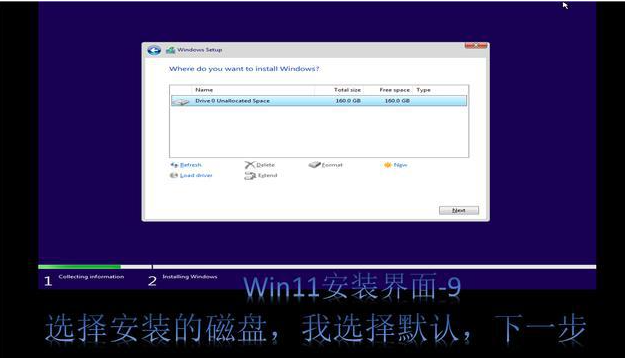
9、系统开始安装,这个时候可以离开了,系统安装会自动完成。
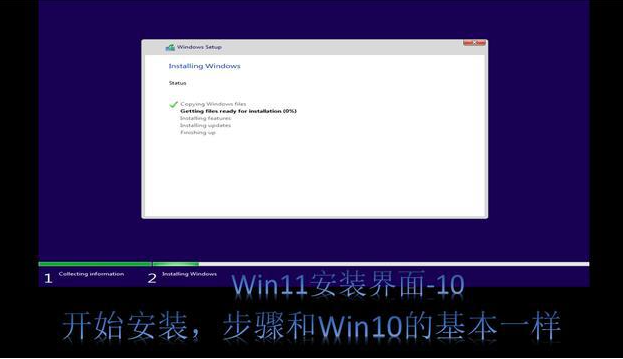
接下来等待系统文件复制安装,整个过程大概几分钟,还是比较快的,这个跟以往的Windows系统安装基本上还是一样的。变化比较大的在后面。
10、选择国家,这里可以选择中国。

11、选择账号,个人,学校和企业。可以直接使用微软的云账户登录。
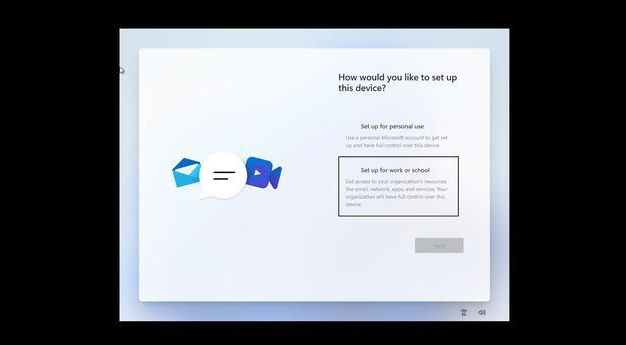
12、设置本地账户,需要确认密码和三个问题,便于后期忘记密码找回。

13、全部完成后系统进行更新配置。
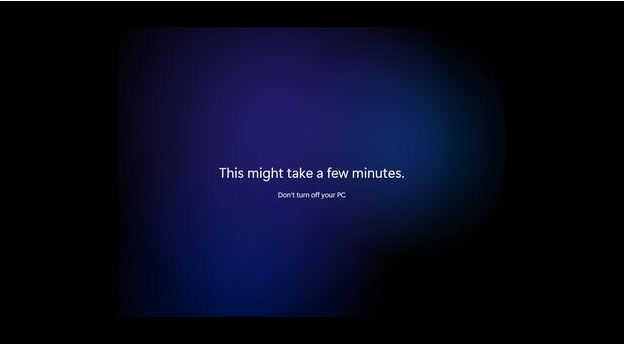
14、系统安装完成就会进入新的操作界面,跟win10系统还是有很多区别的。

以上便是安装windows11的步骤,感兴趣的小伙伴可以去找下相关的安装包去安装体验下哦。





