
如何在BIOS设置U盘为第一启动项呢?BIOS设置有两种方式,一种是利用快捷键设置U盘启动,而另一种则是针对没有快捷键可利用的电脑使用的,接下来小编就为大家详细介绍一下如何进入bios设置U盘启动的教程。
工具/原料:
系统版本:windows10
品牌型号:联想ThinkPad
方法/步骤:
一、进入bios设置U盘启动
1、不同笔记本进入BIOS方式不一样,一般都是由主板决定的,某些特殊主板请看下图:
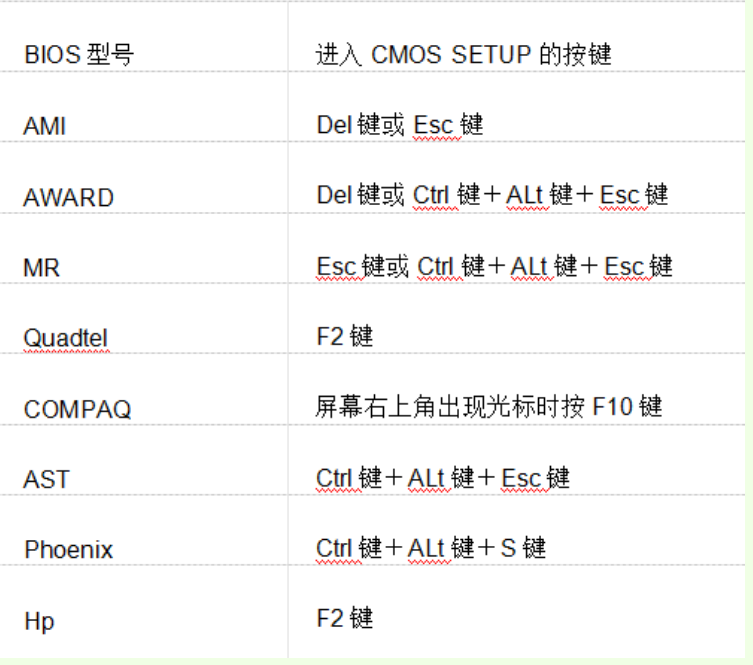
2、进入BIOS设置后,我们使用右方向键移动到“Boot”,接着使用上下方向键将光标移动到U盘的选项“Removable Devices”上,而有的电脑一般是以USB开头,这里用户要注意以下
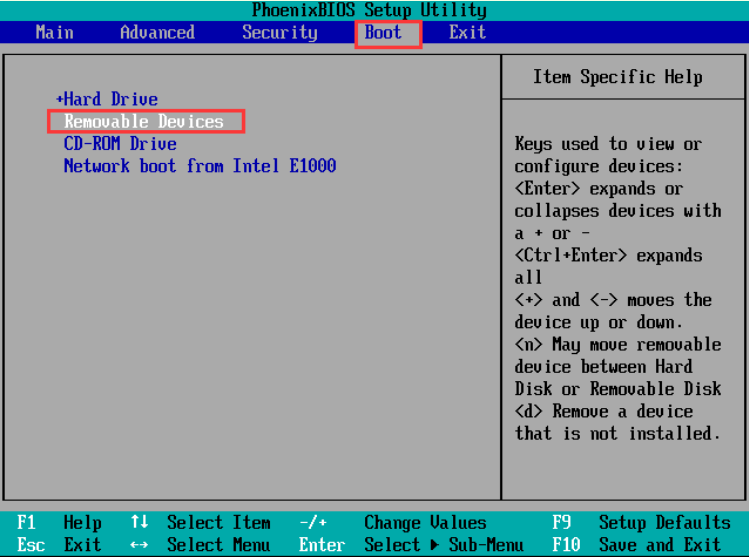
3、通过“+”键将U盘选项移动到第一位,然后按下F10保存退出即可

总结:
以上就是如何进入bios设置U盘启动的教程啦,希望能帮助到大家。






