
不管时什么电脑,当我们使用的时间久了之后,难免会出现一些系统蓝屏,闪屏等问题,很难进行修复,此时我们只能通过使用u盘重装系统的方法来修复此问题,那么使用该方法就需要我们进入bios设置u盘为启动项,才能进行安装系统的操作,还有一部分的网友不知道bios如何设置u盘启动,别担心,我们一起来看看u盘装系统bios设置启动项的步骤教程吧。
工具/原料:
系统版本:windows10
品牌型号:华硕天选3
方法/步骤:
一、bios如何设置u盘启动
1.将我们制作好的启动盘插到需要进行修复的电脑当中,按启动键进入bios十设置的页面,各主板的启动热键图如下。

2.此时我们进入到bios页面,按回车键选择页面中的启动选项。
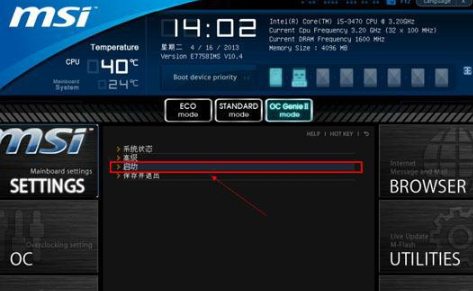
3.点击页面中的启动选项优化级,转到1st的位置当中,使用回车。

4.此时会弹出一个小窗口,我们在窗口中选择我们的u盘名称,按回车即可。

5.那么在1st的位置就是我们的u盘,也就是说当前的启动第一项是我们的u盘,我们按f10进行保存,然后退出即可。

总结:
这就是bios如何设置u盘启动的内容,不同的主板进入的bios按键不同,不过操作的方法大多都是相同的,你学会了吗。






