装机吧U盘重装win10系统详细教程
- 分类:u盘教程 发布时间: 2017年10月17日 10:03:47
Windows 10系统是现在很多用户喜欢用户的系统,相比与win7系统在一些方面有很大的创新,升级win10系统可以通过重装系统完成,U盘装win10系统是重装win10最常用及稳定的方法,下面给大家介绍详细操作步骤。
U盘重装Windows10系统需要准备的工具:
1.U盘一个,大于4G
2.装机吧一键重装系统软件,官网下载地址:http://www.zhuangjiba.com/
具体步骤:
一、制作U盘启动盘并下载系统镜像
1.把U盘插到电脑USB接口,运行装机吧一键重装系统软件,切换到U盘启动——点击U盘模式。
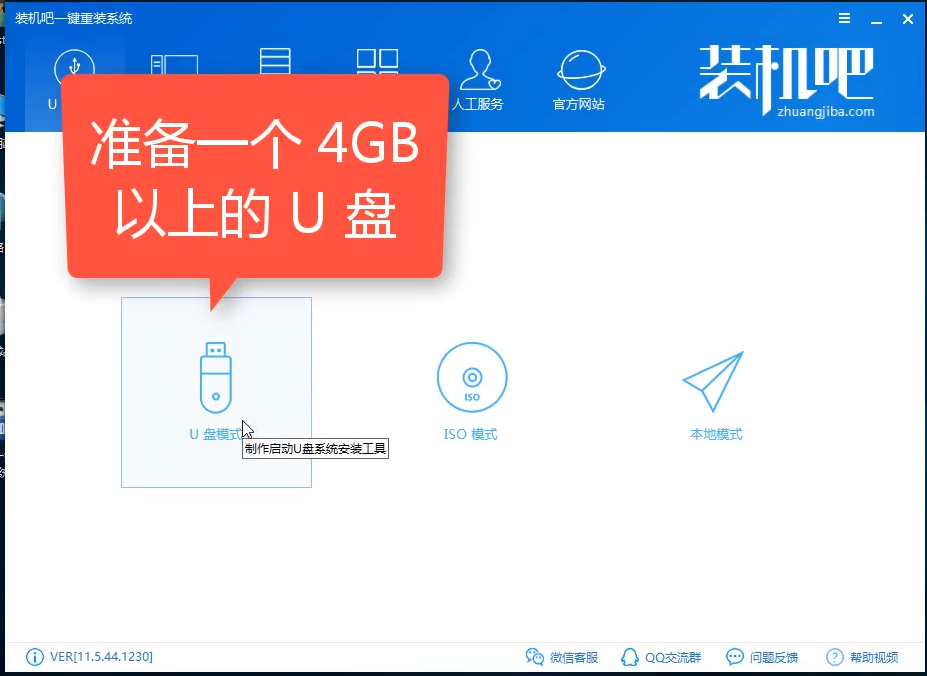
2.勾选你的U盘点击一键制作启动U盘,选择UEFI/BIOS双启动

3.PE选择高级版,版本的说明大家可以点击查看说明。
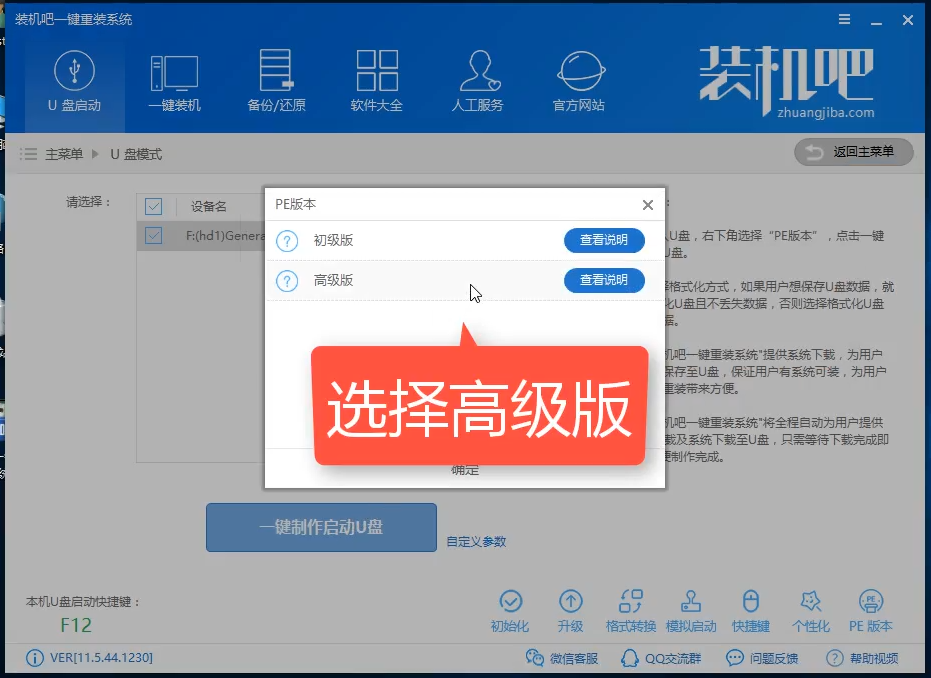
4.大家看情况选择格式化丢失数据还是不丢失。
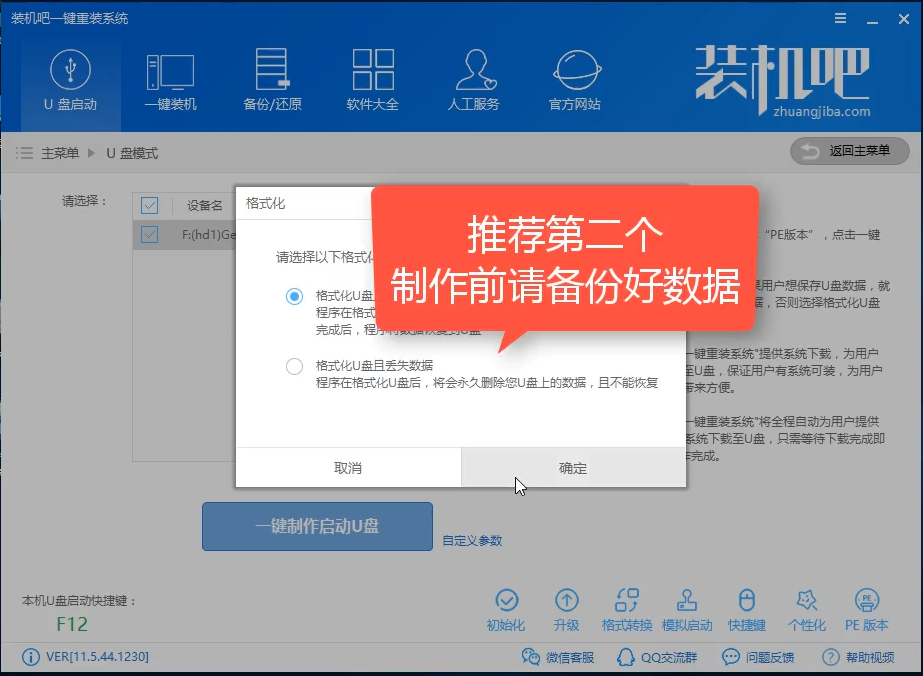
5.这个点击下载需要安装的系统镜像文件,我们是重装Win10系统,点击勾选Win10系统后点击下载系统且制作U盘。
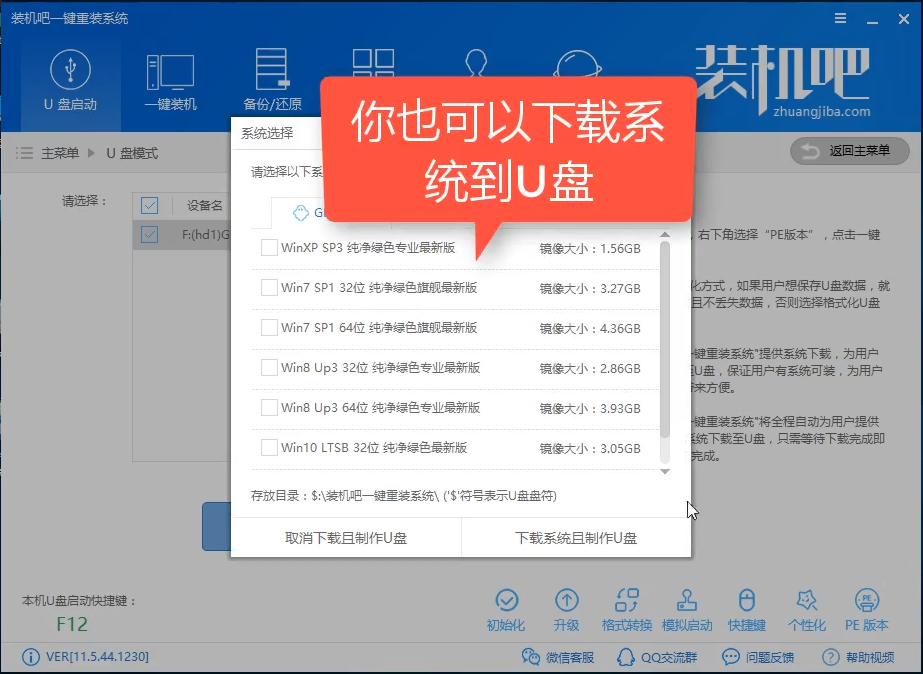
6.开始下载PE镜像及选择的Win10系统安装镜像文件,耐心等待即可。
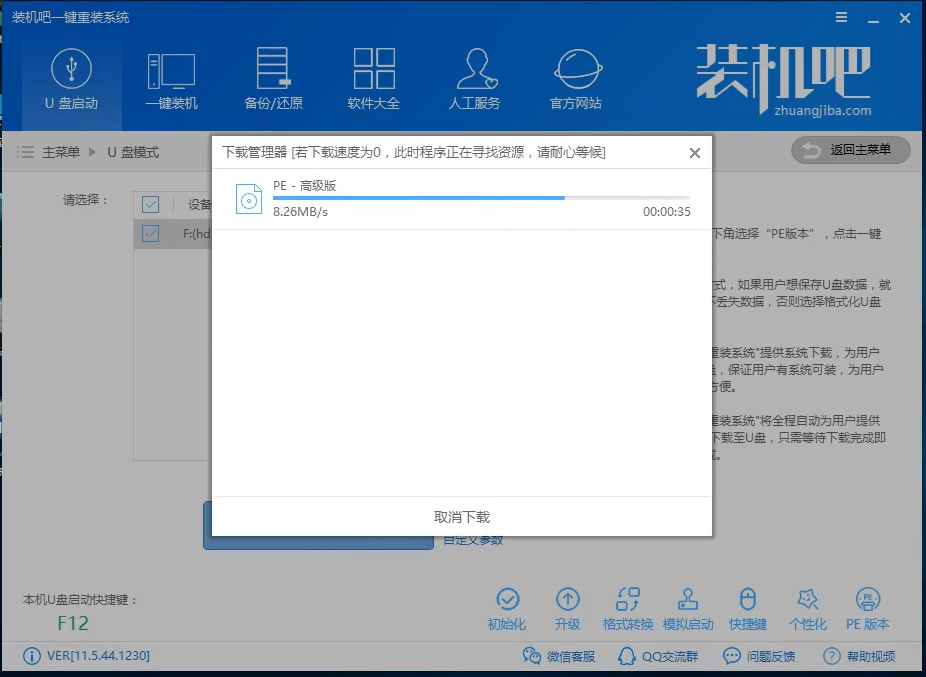
7.下载完成后开始制作U盘启动盘,不用我们手动操作,等待它自动完成后即可,如图制作完成。
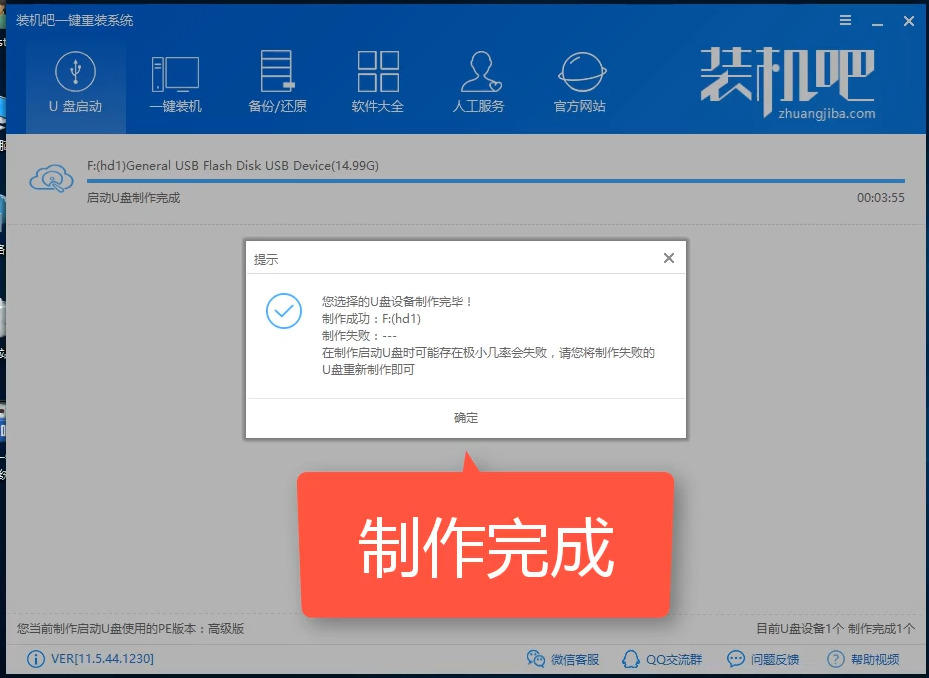
二、重启电脑进入BIOS重装系统
1.重启电脑在开机时不停地按快捷键,在调出来的界面选择USB的选项,(有些没有写USB)就是你的U盘。进入到PE选择界面选02进入PE系统。一键U盘启动快捷键可以在U盘启动盘制作工具里面查询,或者在电脑开机时屏幕下方会出现短暂的按键提示,带boot对应的按键既是启动快捷键。

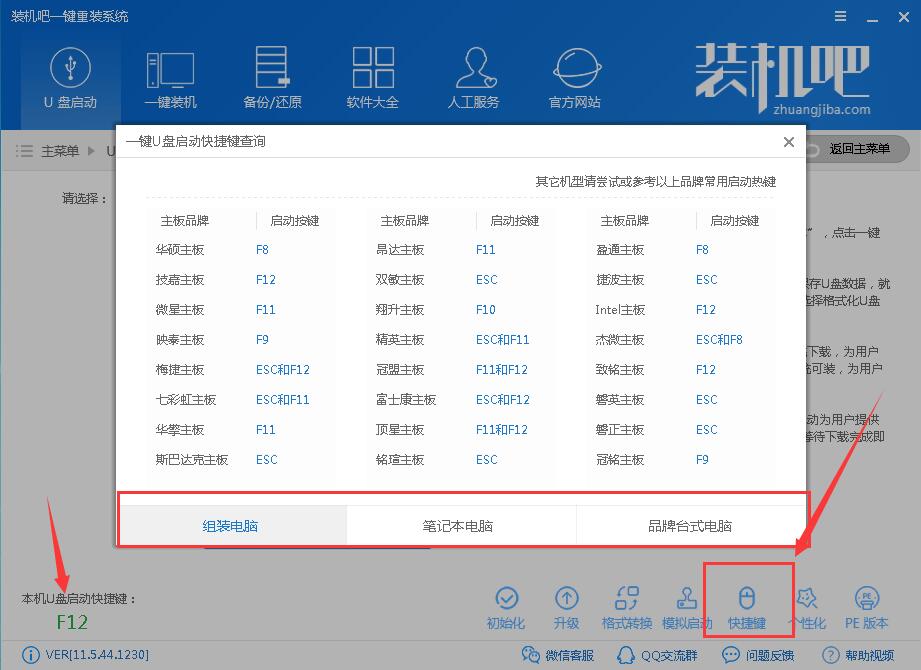
2.进入到PE系统桌面后会自动弹出PE装机工具,这里勾选需要装的Win10系统,目标分区选择你的系统盘(一般为C盘),之后点击安装系统。

3.进入系统的安装过程,这里不用操作,耐心等待完成后重启电脑即可进入下一步的安装。
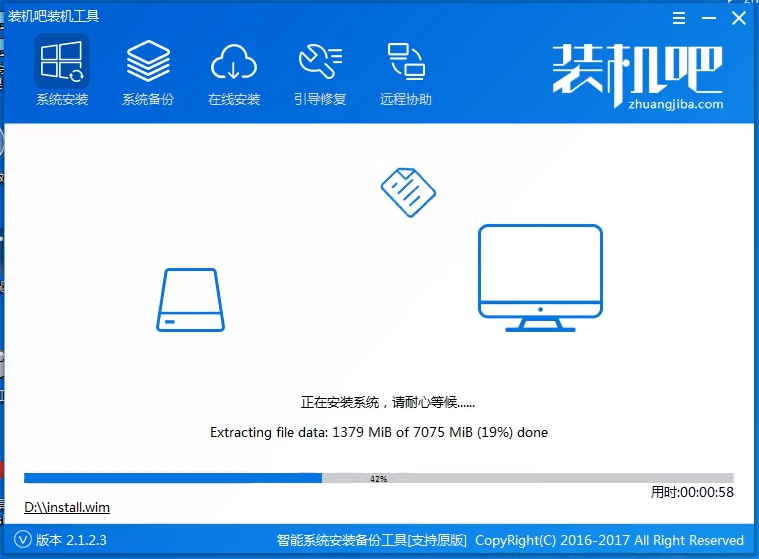
4.上面的步骤完成后重启电脑,进入最后的系统与驱动安装过程,这个步骤不用我们操作,只需要耐心等待系统部署完成后进入到系统桌面即可。


5.进入到系统桌面后整个过程就完成了,U盘重装Win10系统过程就是这样操作,装好win10后如果你想获取一些如office软件及其他实用的工具(如激活工具)可关注我们的微信公众号获取。
猜您喜欢
- u盘怎么装系统win10步骤演示..2022/03/09
- 小编给大家带来苹果12电池使用测评..2021/02/26
- 英雄联盟手游段位规则详细讲解..2020/11/20
- tif文件是什么格式怎么打开..2021/01/16
- 手机无线连接电脑,详细教您手机怎么无..2018/04/19
- 妄想山海怎么搬家操作方法..2021/03/11
相关推荐
- iphone一直显示允许此设备访问怎么解.. 2021-03-30
- i5系列处理器性能排名如何 2020-11-16
- 大神教你使用装机吧U盘启动盘PE制作教.. 2020-07-05
- 微星主板bios按del没反应怎么办.. 2021-06-15
- 笔记本电脑键盘进水的解决方法详解.. 2021-05-24
- 电脑自动重启是什么原因解决方法.. 2021-05-21



