华硕主板怎么设置u盘启动?详细教您设置方法
- 分类:u盘教程 发布时间: 2018年04月28日 10:50:37
有朋友想用U盘启动盘安装系统但是不知道电脑怎么设置U盘启动,用的是华硕主板,小编这里也给大家分享一下华硕主板设置U盘启动的操作方法,希望对你也有帮助。
工具/原料:
系统版本:windows10
品牌型号:华硕天选3
软件版本:msdn官网
方法/步骤:
方法一:快捷键直接选择U盘启动
1、首先插入制作的U盘启动盘,重启电脑开机时不停按“f8”即可调出快捷启动菜单,这里可以看到可以启动的几个选项,这里用方向键和回车操作,选中U盘后按回车键即可启动。

2、如果这样不能启动那么可能是下面几个情况:
1.电脑未启用启动快捷键功能,需要进bios启用一下启动快捷键功能。
2.USB接口不支持,建议更换USB接口尝试一下。
3.U盘启动盘制作不成功,重新制作一遍启动盘。
4.BIOS内禁用了U盘启动,需要近BIOS里设置。
方法二:在BIOS内设置U盘为第一启动项
1、首先按Del键进入BIOS里面,选择进入高级模式。

2、切换到启动选项,在这里就可以看到启动菜单。
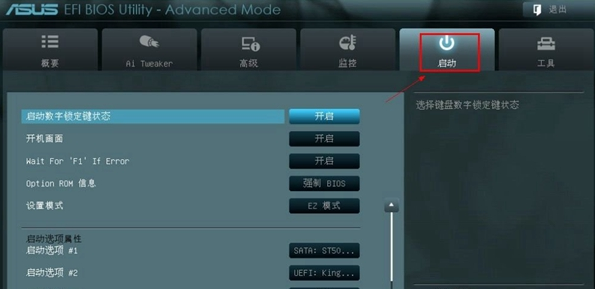
3、在启动选项 #1 处回车选择启动项为U盘启动。

4、设置好后记得保存退出,之家按F10即可保存退出BIOS。

总结:
按上面的方法设置后就可以在电脑启动时默认从U盘启动,方法比较简单,希望对你有帮助。
猜您喜欢
- 鼠标刷新率怎么调2020/07/26
- winsxs目录清理工具安装使用方法..2020/12/22
- 笔记本联想电脑蓝屏怎么解决方案汇总..2021/05/08
- 苹果手机如何设置铃声2020/09/23
- 手机收不到短信怎么回事2020/07/11
- 电脑主板与显卡怎么搭配最好..2020/04/01
相关推荐
- 电脑关机后蓝屏是什么原因怎么解决.. 2021-02-19
- 笔记本电脑键盘失灵解决方案.. 2020-06-28
- 跟大家讲讲电脑网速慢怎么解决.. 2021-07-03
- usb插上电脑没反应,详细教您浏览修复u.. 2017-11-24
- 联想笔记本电脑什么型号好.. 2020-09-12
- 微信如何查看最近访客 2020-07-04




