
windows11系统已经正式推出了。网上也已经有了相关镜像系统文件,不管用户以前是什么系统,现在都可以轻松将自己的系统升级到win11。但是有很多小伙伴们在不知道win11安装步骤教程,那么接下来就让小编来告诉大家,一起来看看吧。
1、首先下载Win11系统镜像文件,关注小白一键重装系统公众号,然后在后台回复windows11(ps:无空格)

2、在小白官网下载并直接打开小白一键重装系统软件。
3、打开小白一键重装系统软件之后,选择制作系统,选择制作本地,安装路径选择除C盘外的其他盘,比如D盘。
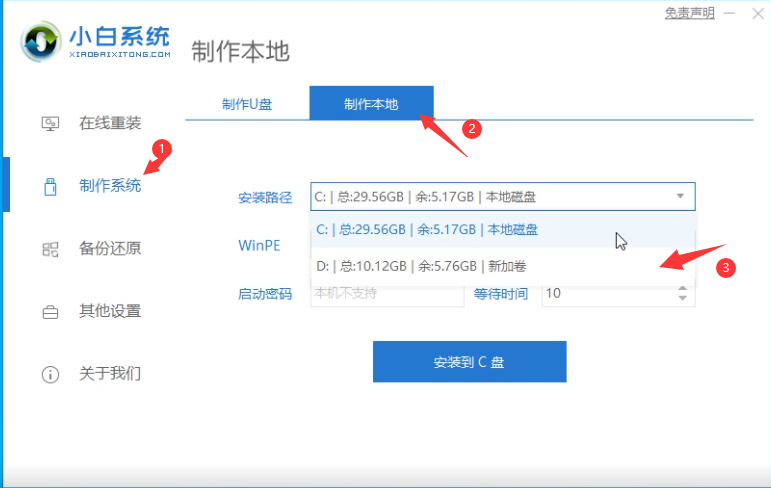
4、点击安装到D盘后,等待安装完成即可。
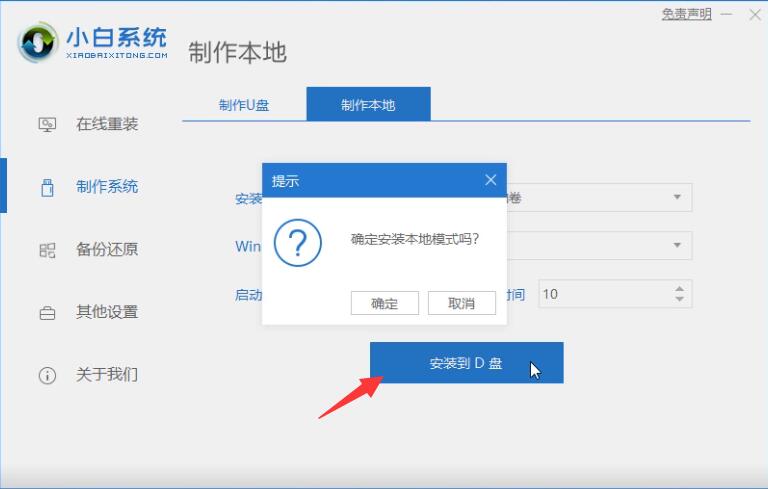
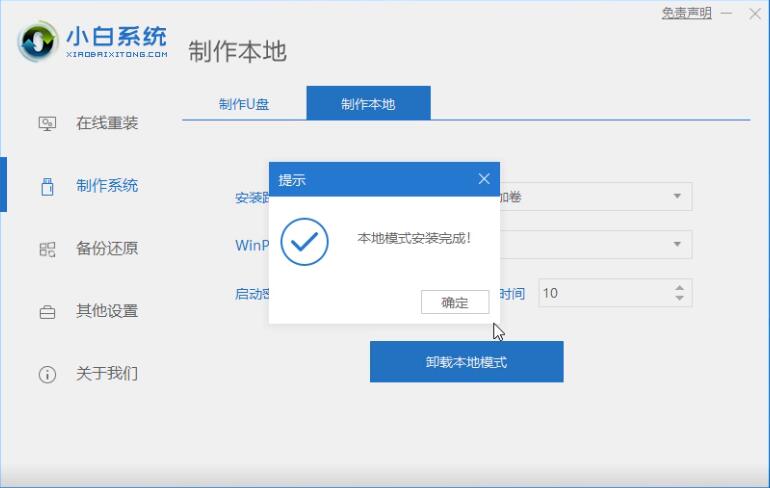
5、安装完成后,退出小白软件,手动正常重启电脑后,选择xiaobaiPE进入。
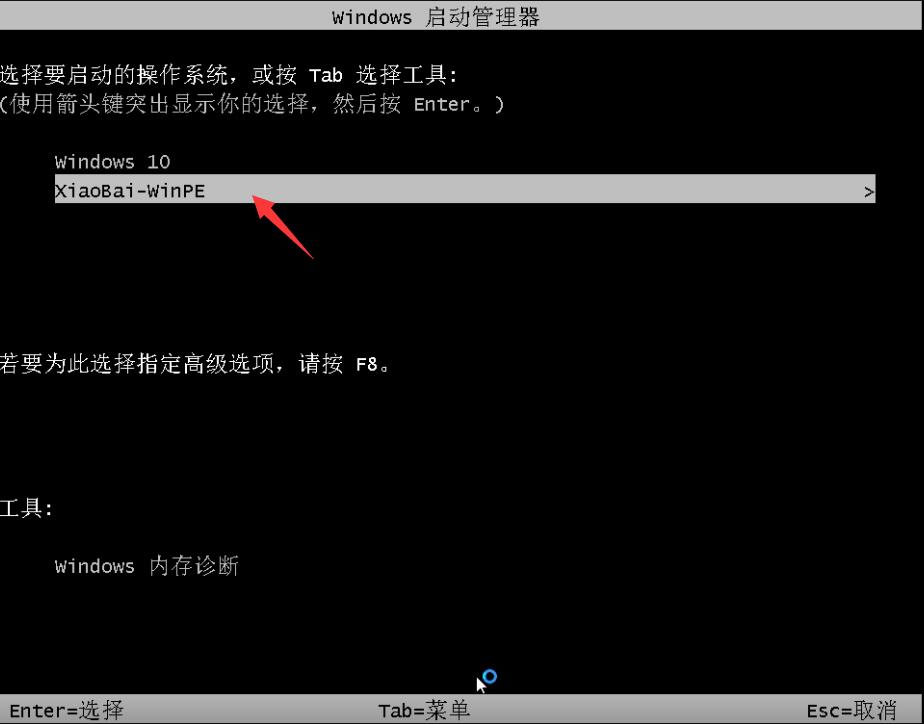
6、进入PE系统后,打开小白装机大师,会自动搜索镜像;
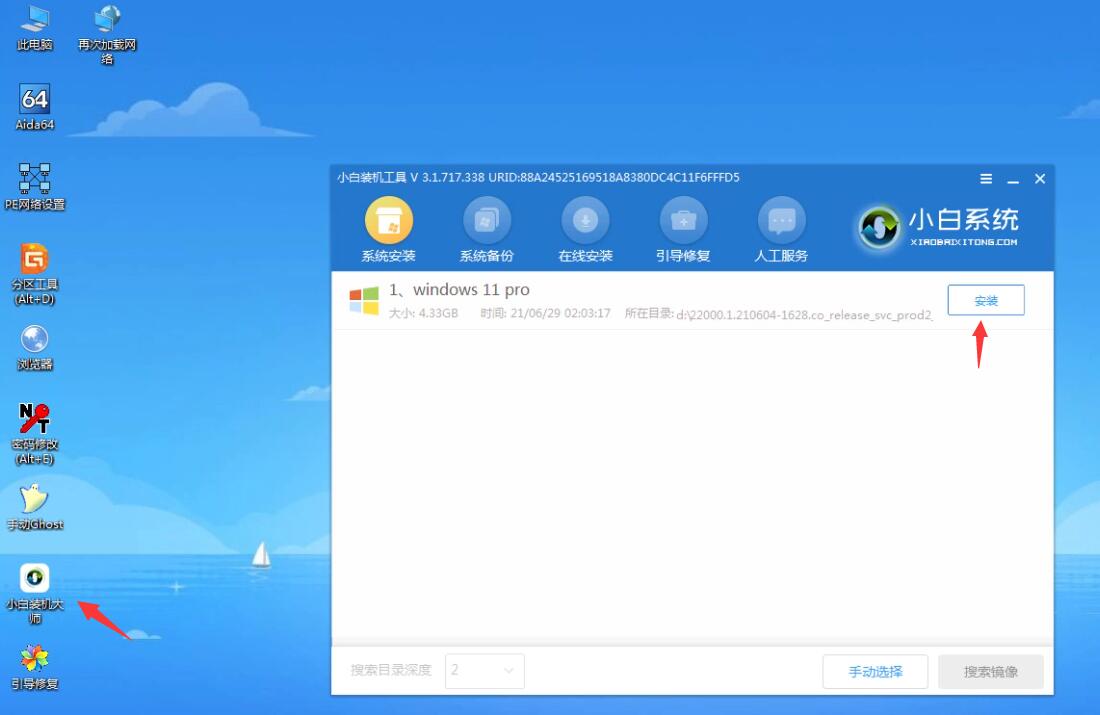
7、当win11系统镜像被搜索出来之后,点击安装,选择C盘安装,勾选安装完自动重启。
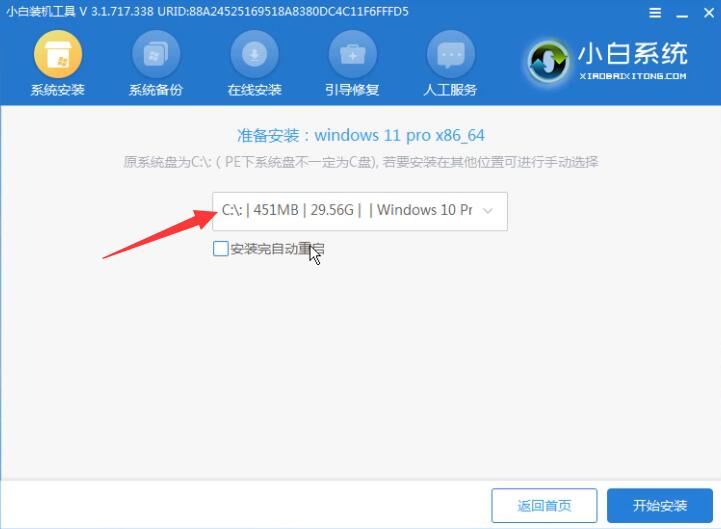
8、此时win11进入安装程序,等待安装完成了,电脑会自动重启。直至进入桌面。
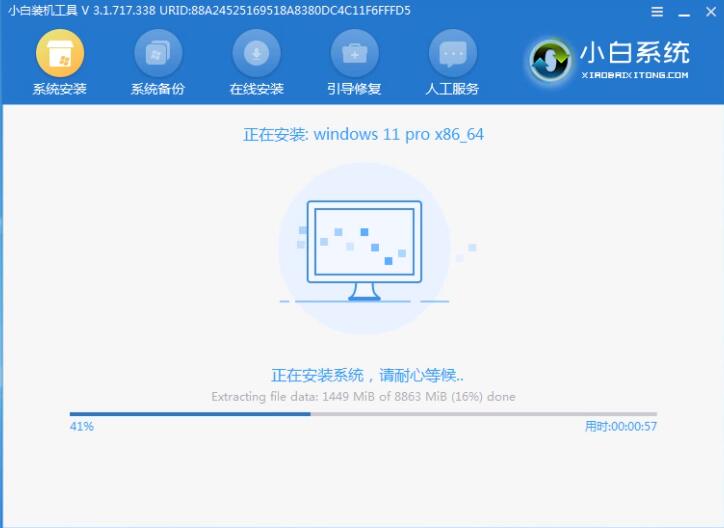

9、进入win11后,设置电脑分辨率,及其他个性化设置,即完成了win11系统的安装。
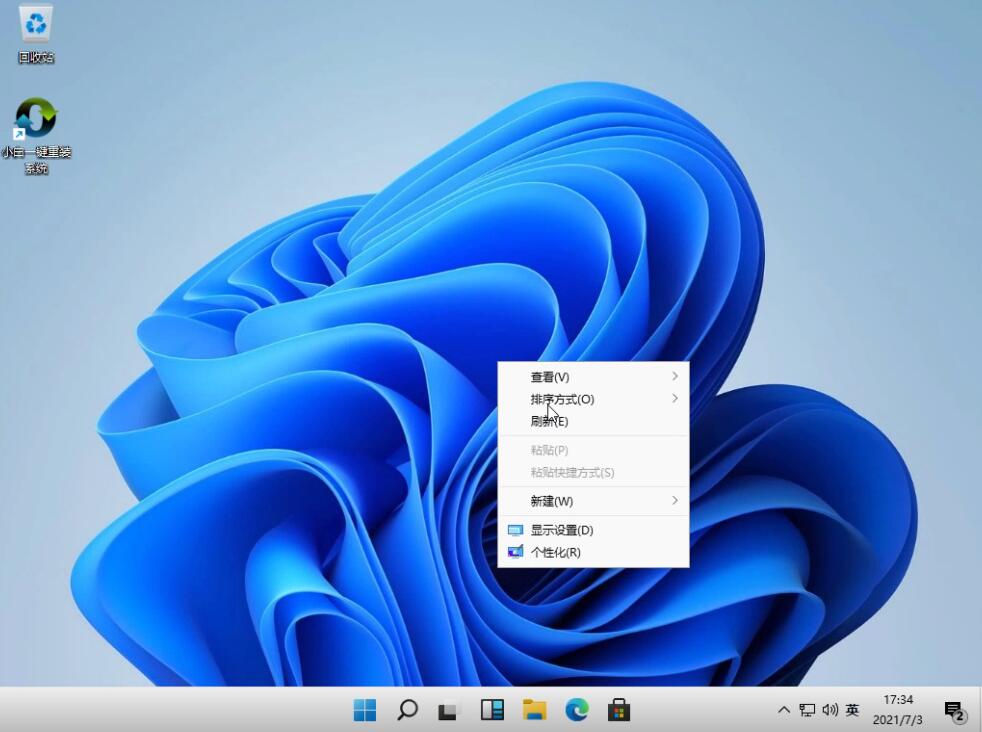
以上就是win11安装的步骤教程啦,希望能帮助到大家。





