
有小伙伴反映戴尔笔记本重装系统后进不去,导致这种情况的原因有多种,可能跟引导有关,磁盘模式有误或者重装工具有问题等有关。下面小编就来教大家戴尔笔记本重装系统失败的解决方法。
工具/原料:
系统版本:windows7系统
品牌型号:戴尔灵越14
软件版本:小白u盘启动盘(直接下载安装小白一键重装系统软件后打开,即可制作启动盘)方法/步骤:
方法一:修复引导故障导致的无法开机问题
1、安装完后重新启动出现NO Boot Device Found,可以借助小白u盘启动盘,启动进入PE系统内,鼠标双击打开引导修复工具即可对系统进行一键修复引导,如图。

方法二:关闭安全启动,再次启动进入u盘pe内重装系统(注意一定是WIN7 64位或WIN10 64位系统,32位系统不支持以下操作)
1、开机一直按F2进入BIOS,将BOOT Sequence右边选项的legacy改成uefi(注意这里改成uefi后,无论是安装win7还是win10,要将分区一定要改成gpt分区),然后点击下方的保存。

注意:改成uefi+gpt后,我们用装机工具安装后,第一启动项就会多出windows manager boot的启动项,这个就是uefi+gpt分区的引导。
2、切换到sercurity,将ppt sercurity右侧PPT ON前面的勾去掉。
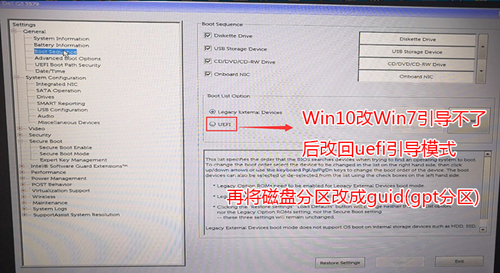
3、插入小白U盘启动盘,重启时不停的按下f12,打开快速引导菜单,选择U盘启动回车从U盘启动,这样就可以进入小白pe系统内重新安装系统即可。
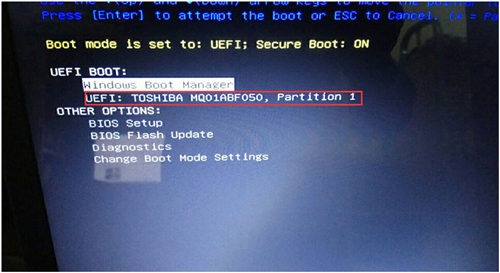
方法三:改硬盘分区格式为guid分区(把改的mbr分区改回gpt分区)
1、选择U盘启动盘进入PE后,在桌面上运行DiskGenius分区工具,点击菜单栏的【硬盘】,选择【转换分区表类型为guid格式】,然后保存更改,如下图所示。

2、然后选择要分区的硬盘,点击上面快速分区。

3、在弹出的【快速分区】界面,选择好分区的类型GUID和分区的个数以及大小,一般推荐C盘大小大于60G比较好,然后注意如果是固态硬盘要进行4K对齐,如下图所示;

4、分区完成后可以看到ESP和MSR分区代表GPT分区完成。


总结:
以上就是戴尔笔记本重装系统失败的解决方法,希望能够帮助到大家。






