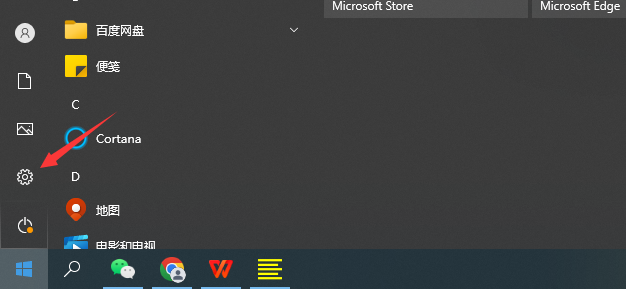
工具/原料:
系统版本:windows10系统
品牌型号:华硕天选3
软件版本:咔咔装机一键重装系统+1个8个以上的空白u盘
方法/步骤:
方法一:一键重置系统win10步骤(电脑能进系统的情况下适用)
1、点击电脑左下角windows图标,点击齿轮样式的图标,进入设置界面。
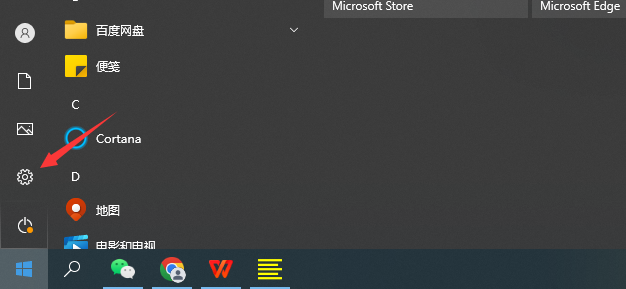
2、点击设置界面中的“更新和安全”进入。
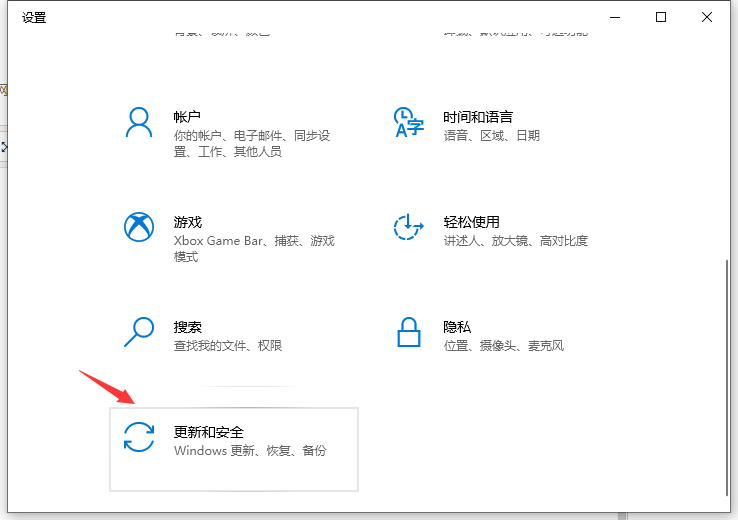
3、点击新页面中的“恢复”,这时右侧则会显示恢复页签下的所有功能,点击重置此电脑下的“开始”。

4、进入重置系统阶段,该步骤中有两个选项,1保留我的文件(删除应用和设置,但保留个人文件),2删除所有内容(删除所有个人文件、应用和设置)。避免误删文件,建议选择第一个选项保留我的文件。如果没有什么文件需要保留的就直接选2。
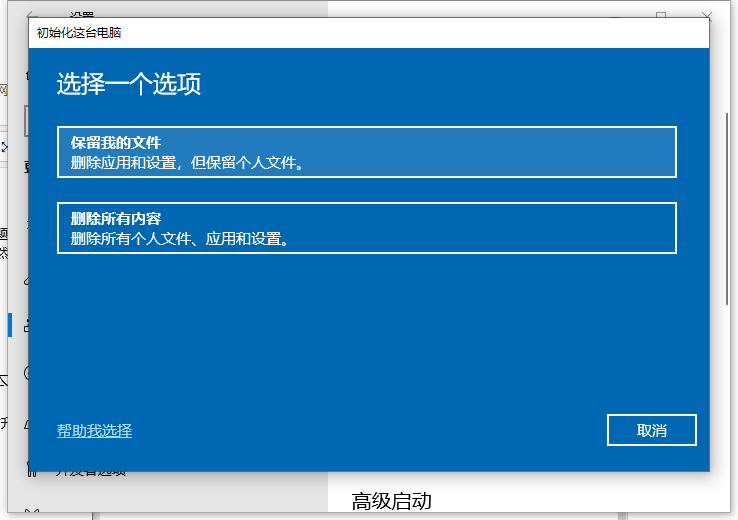
5、选择保留我的文件后,系统需要分析准备。完成后会让你选择如何重装windows,这一步也有2个选项,云下载(下载并重新安装Windows)和本地重新安装(从此设备重新安装Windows),这里选择选项1下载,等待下载完成。
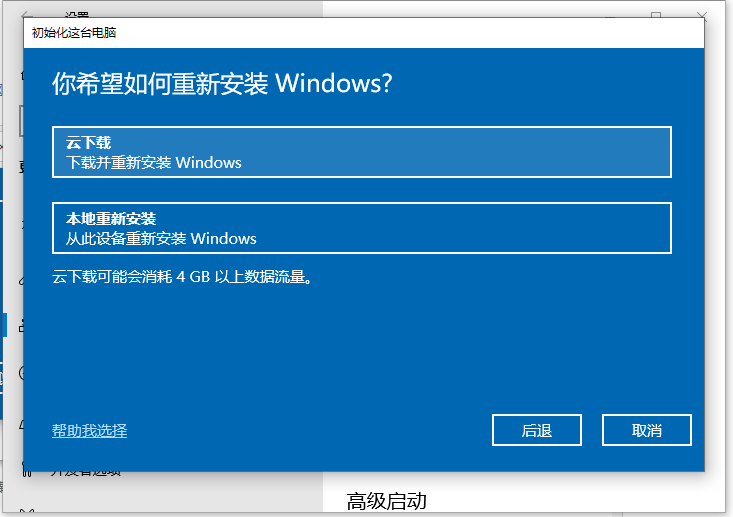
6、其他设置,直接点“下一页”,这里会告诉你消耗4G以上的流量。如果点击“更改设置”可以修改第5步的选项。
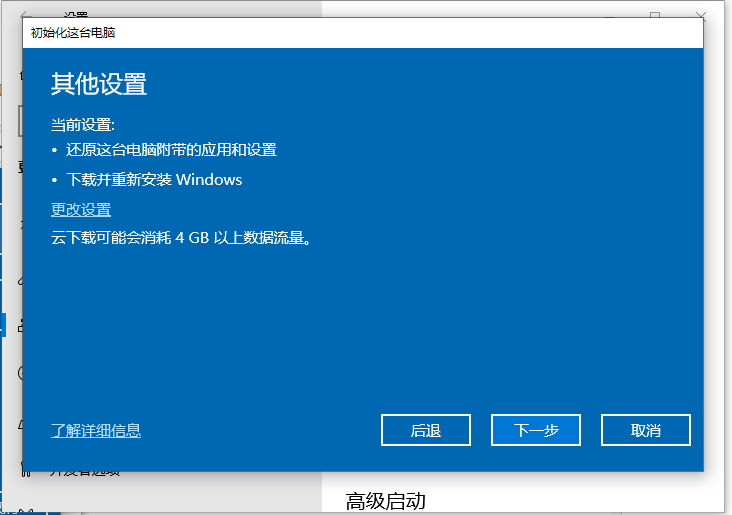
7、准备中,等待设置及下载Windows文件,然后点击开始重置,等待系统安装完成就可以了。
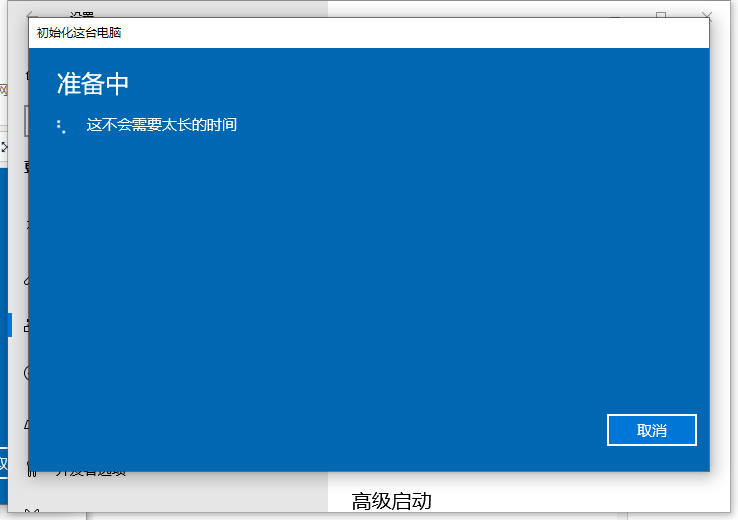
方法二:制作u盘重装系统步骤(电脑是否能进系统都适用)
1、先在可以联网的电脑上下载安装咔咔装机一键重装系统打开,插入空白u盘,进入制作系统模式点击开始制作。
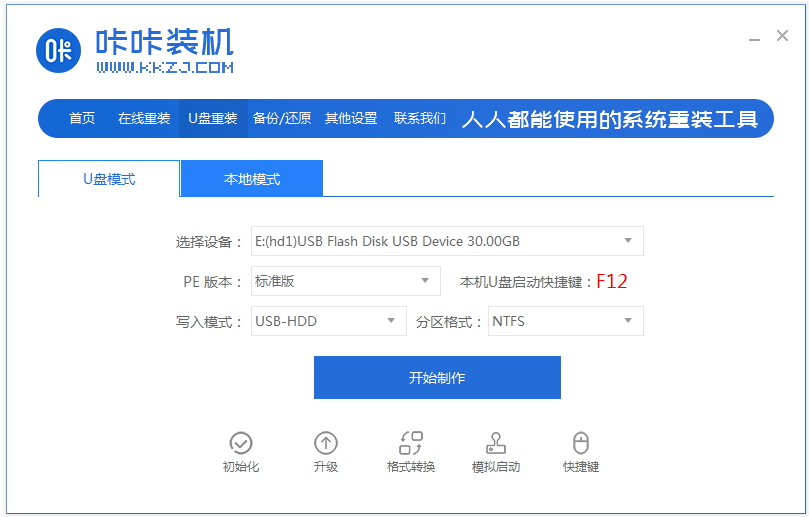
2、选择需要安装的win10系统,点击开始制作启动盘。
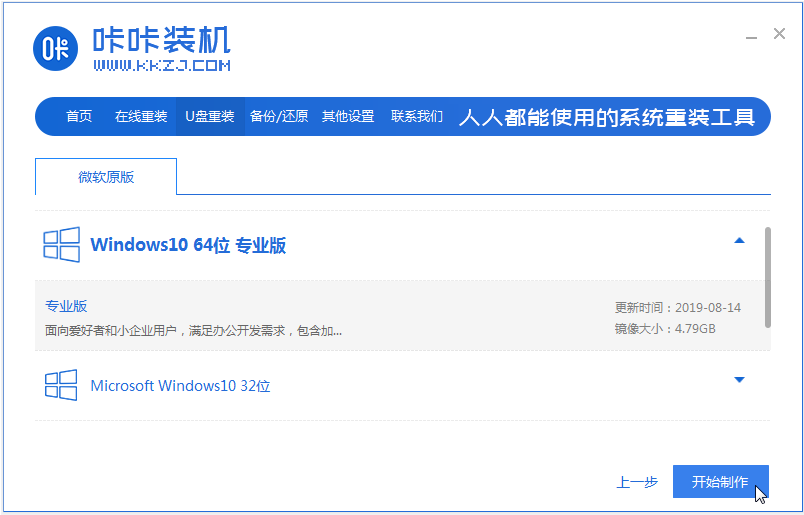
3、等待制作u盘启动盘成功后,预览需要安装的电脑主板的启动热键,再拔除u盘退出。
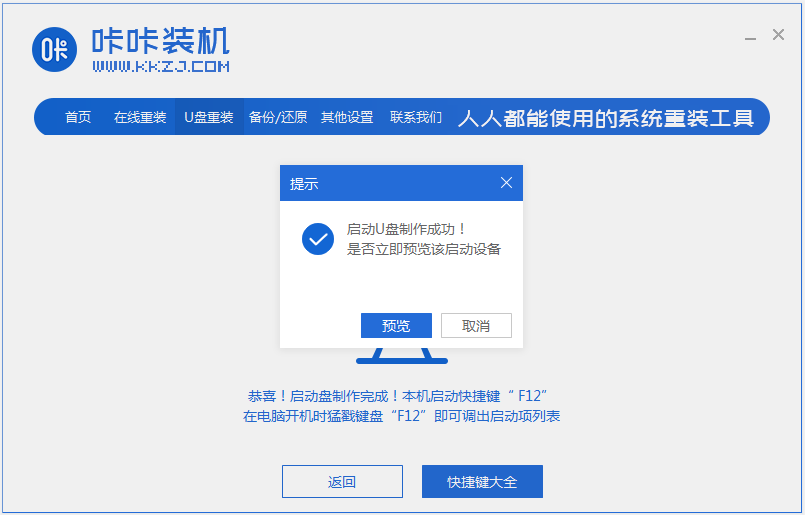
4、插入启动盘进电脑中,开机不断按启动热键进启动界面,选择u盘启动项回车确定进入到pe选择界面,选择第一项pe系统回车进入。
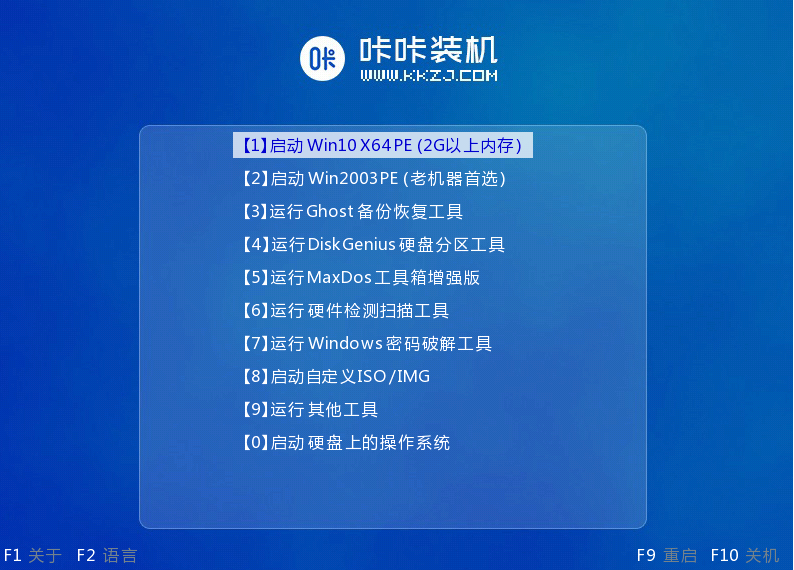
5、在pe系统桌面上打开咔咔装机工具,选择win10系统点击安装。
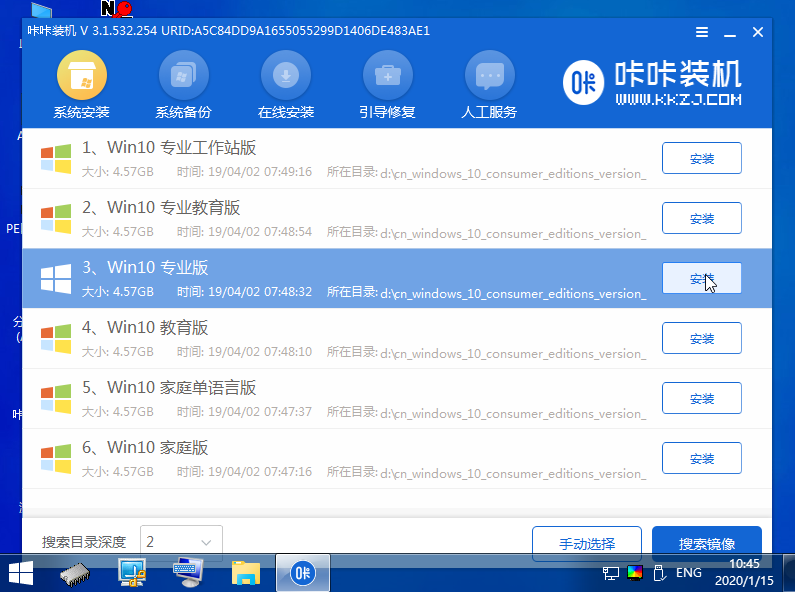
6、一般是将系统安装到系统盘c盘,等待安装完成后重启电脑。
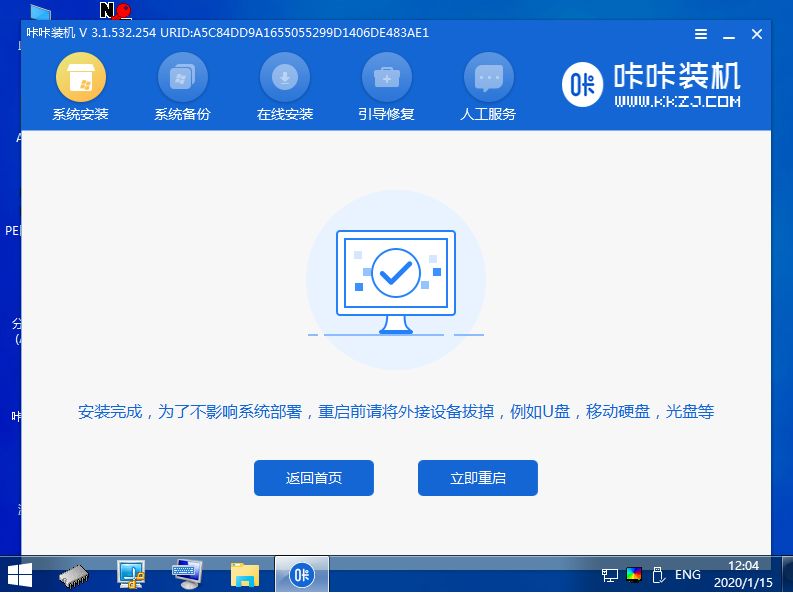
7、最后进入到win10系统桌面即表示安装成功。
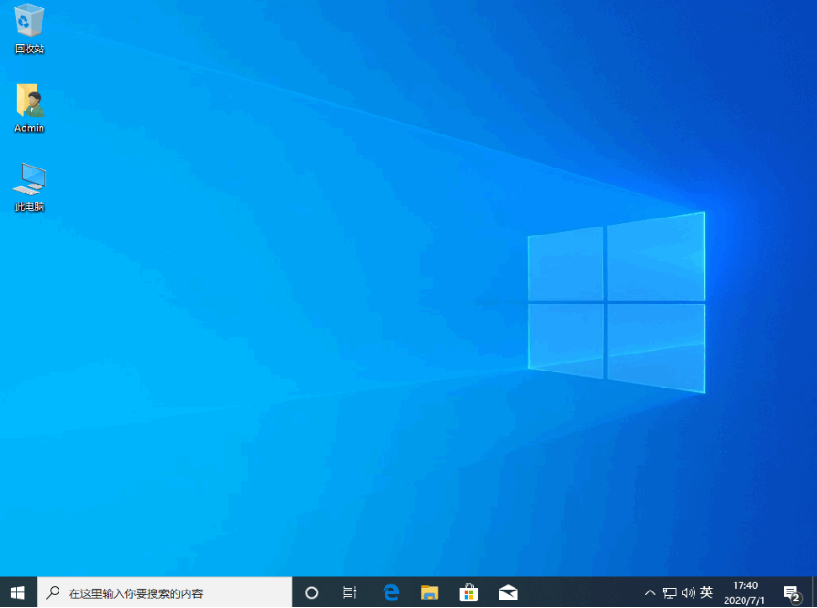
注意事项:在重置或者安装系统之前,先备份好系统盘的相关数据,避免丢失。关闭电脑的杀毒软件,避免被拦截导致安装失败。
总结:
以上便是详细的Windows10电脑系统重装步骤,根据电脑的实际情况,可选择直接一键重置系统修复,或者制作u盘启动盘重装系统解决,希望能帮到大家。






