
有很多用户想从Win11重装Win10。 他们通过Win10升级到Win11。 使用一段时间后,可能担心新系统不稳定或不适应Win11的风格,想从Win11还原Win10。
Win11只能重装才能恢复到Win10吗? 有一些简单的方法可以做到这一点吗? 其实还有一些更灵活的方法,但是使用它们有一些前提条件。 下面我先介绍一下在Win11上重装Win10的方法,然后再为大家介绍另一种方法。
如何在Win11中重装Win10?
在这一部分,我将为您详细介绍原始的Win11重装Win10的操作步骤。
步骤1. 到微软官网下载媒体创建工具。点击“立即下载工具”。
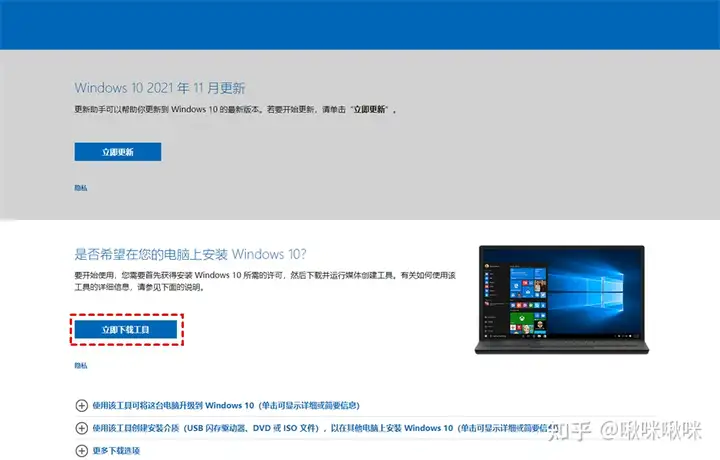
步骤2. 双击下载的工具,会出现提示“正在进行准备工作”,然后在“声明和许可条款”界面点击“接受”,然乎选择“下一步”。
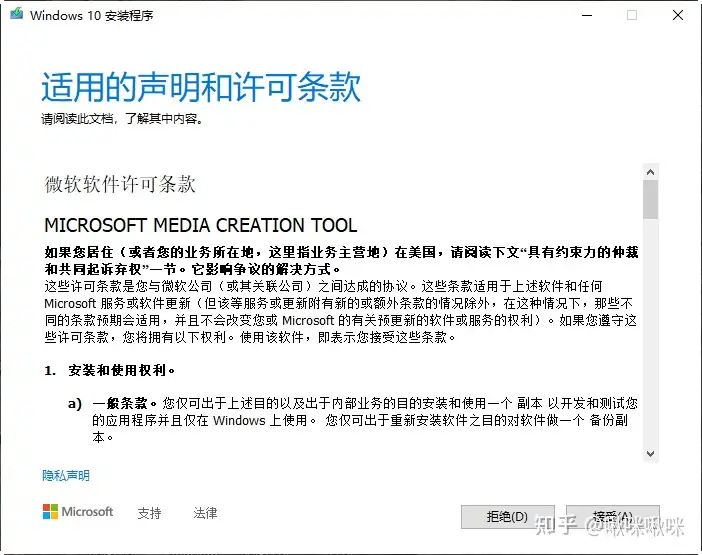
步骤3. 选择“立即升级这台电脑”,单击“下一步”,等待下载完成。
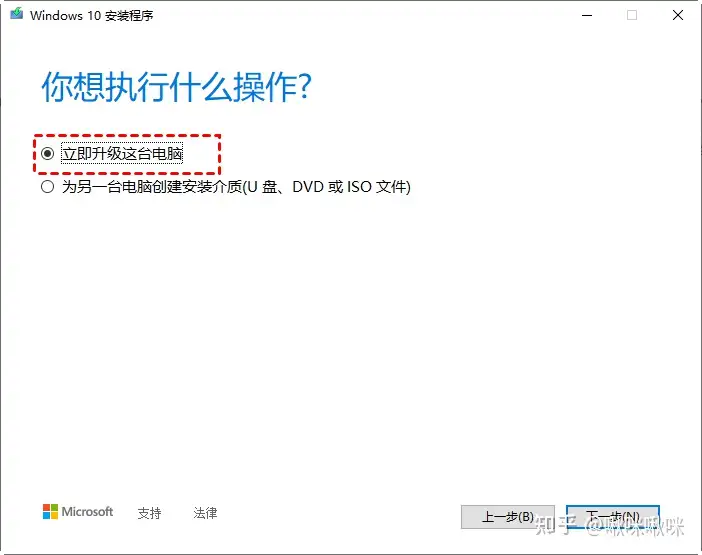
步骤4. 重启之后选择Windows 10系统。
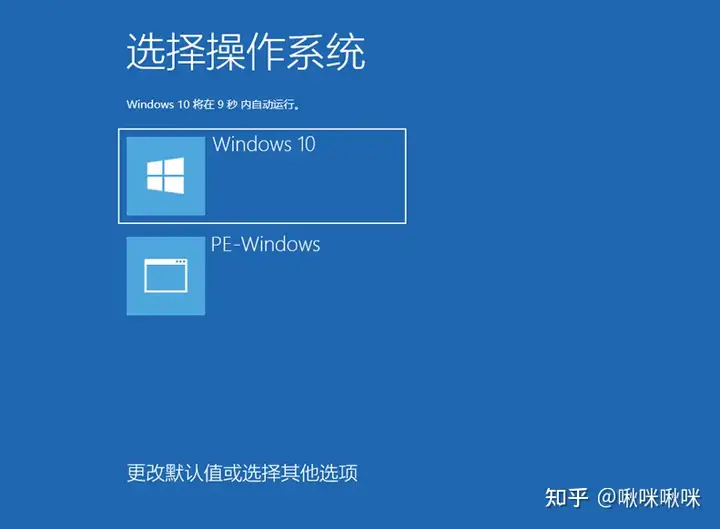
若因为一些原因导致不能直接升级,您可以进行全新安装Win10,在步骤3出选择创建安装介质(U盘、DVD或ISO文件)。提前准备一个大于8G的U盘,连接到电脑上,按照步骤创建安装介质。然后从U盘启动安装Win10。
还原系统镜像实现Win11重装Win10
还有另一种Win11重装Win10的方法,那就是使用傲梅轻松备份免费版还原adi系统镜像文件,还原后的系统情况(是否纯净)取决于备份的adi系统镜像。若您升级Win11前有对Win10系统进行备份,那么还原后的系统和备份前一模一样吗,不会丢失数据。
✎ 提示:在还原到Win10之前,您可以备份现有的Win11系统,在以后想要升级到Win11的时候也可以通过还原成功安装Win11。
步骤1. 连接存储有adi镜像文件的设备和可引导媒体,成功启动后单击“还原”并选择“选择镜像文件”。
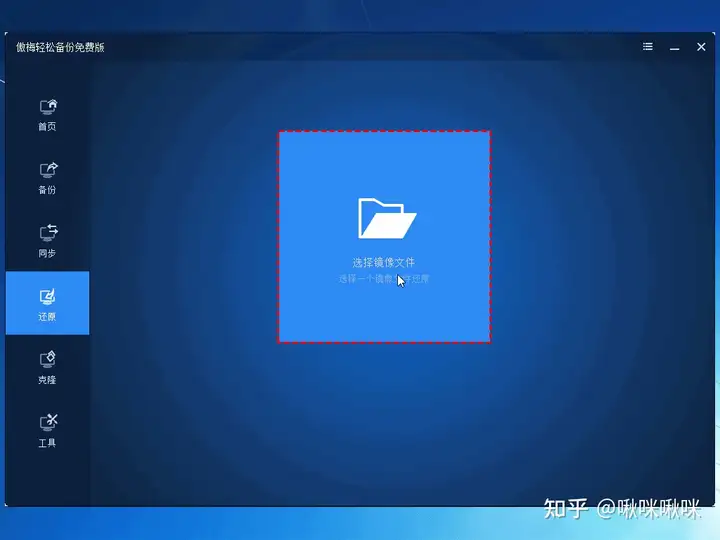
✍ 注意:若您没有adi镜像文件,可以在运行Win10的电脑上使用“系统备份”功能创建。
步骤2. 选择adi镜像文件,单击“还原这个系统备份”,然后单击“下一步”。
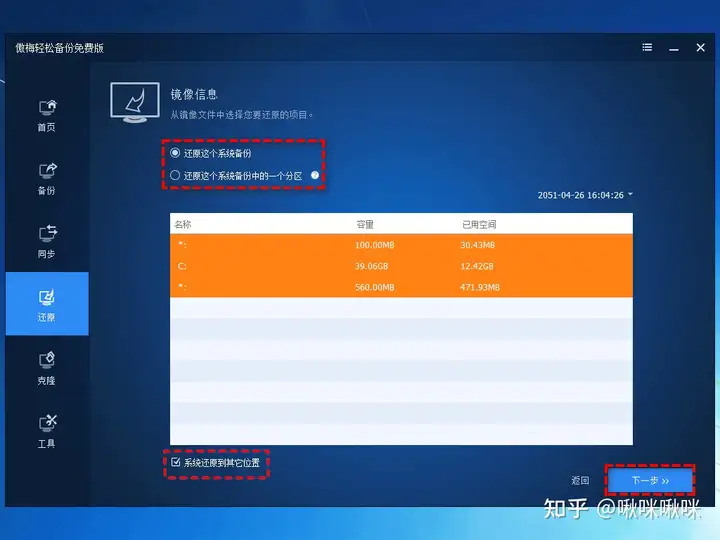
✍ 注意:根据需要勾选“系统还原到其它位置”。
步骤3. 选择还原的目标位置,单击“下一步”。
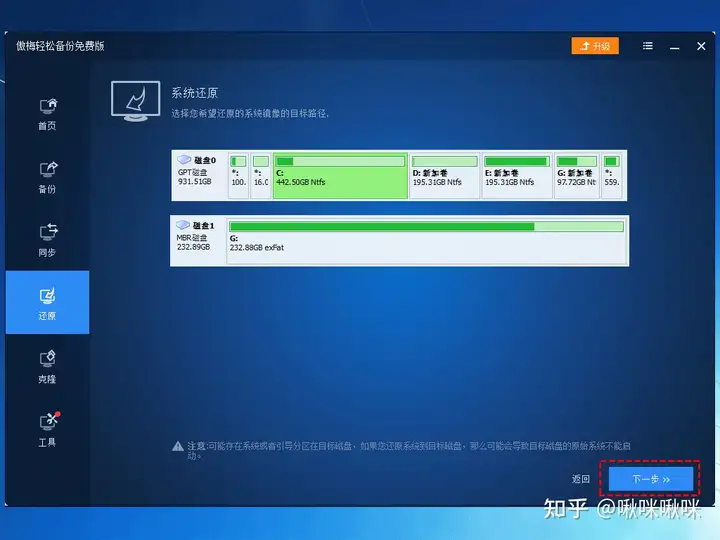
步骤4. 勾选“删除C盘前引导”,单击“开始还原”。
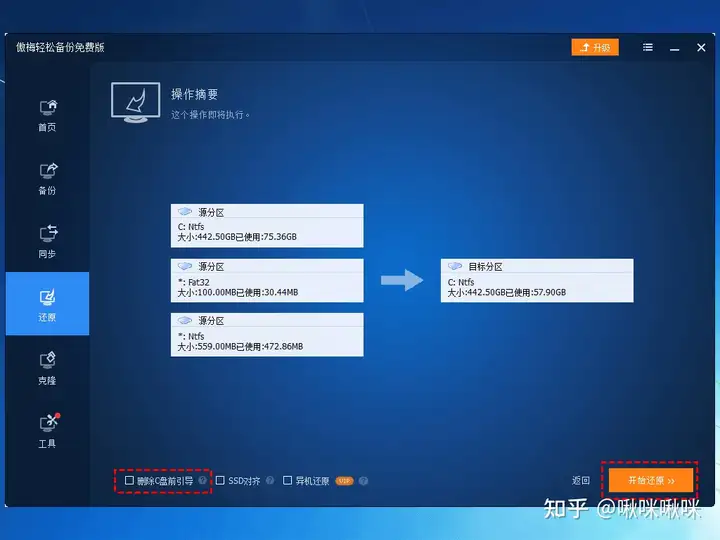
注意:
• 若adi镜像文件是从不同电脑备份而来,则还原时需要勾选“异机还原”。注意,此功能需升级到傲梅轻松备份专业版以上使用。
• 若电脑硬盘是固态硬盘,可以选择“SSD对齐”提升硬盘性能。
[拓展阅读]:升级Win11十天内返回Win10
若您不想重新安装Win10,可以使用“恢复”>“返回”选项来还原到Win10。需要注意的是使用此方法有前提条件:
- Win11系统由Win10通过直接完成安装。
- 升级后10天内才可返回上一个版本。
☛ 若您的Win11电脑符合上面两个条件,则可以尝试此方法,详细步骤如下:
步骤1. 依次导航:“开始”>“设置”>“系统”>“恢复”。
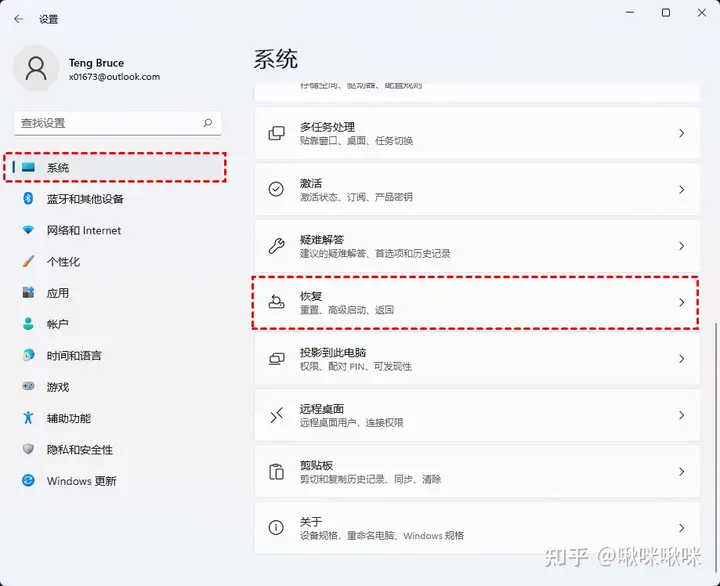
步骤2. 单击“返回”选项,若升级过了十天,你将看不到此选项。
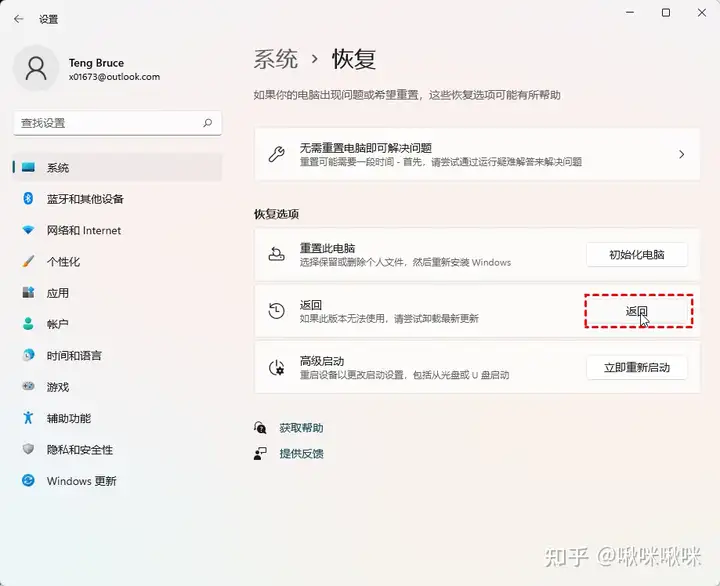
步骤3. 选择回退的理由,在是否检查更新中选择“不,谢谢”,依次点击“下一页”。
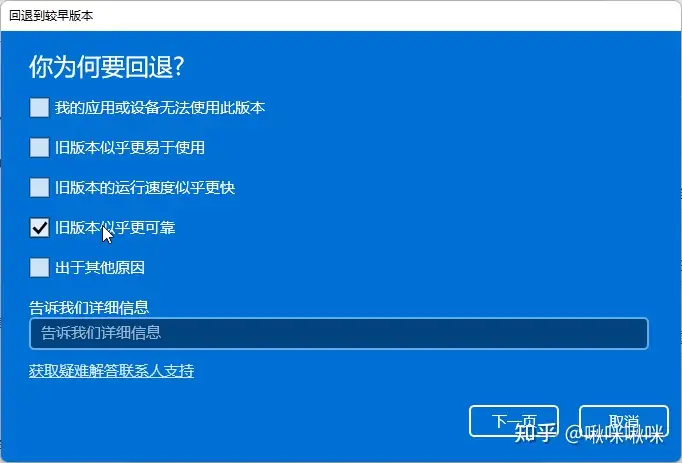
步骤4. 选择“回退到早期版本”。
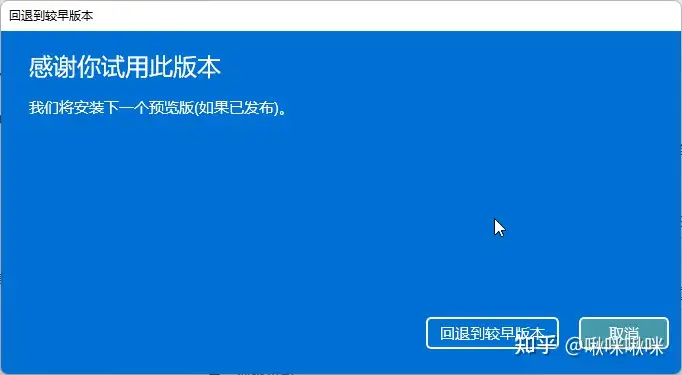
结语
以上就是Win11重装Win10系统的内容,若您的电脑可以启动,那么可以去微软官网下载Win10安装介质常见工具,在创建过程中可以直接选择立即升级功能。若不能启动,可以创建安装介质,然后从中启动进行Win10 全新安装。






