
微软官方版镜像软件,全程傻瓜式操作,使用U盘安装win10系统。 最强懒人包,只要你有大于8G的U盘,就可以省下重装系统的钱。 用它买菜不香吗? 而且通过官方软件安装比其他软件安装更安全可靠,可以防止系统在安装过程中被篡改,系统功能被阉割,影响后续使用。
方法一:

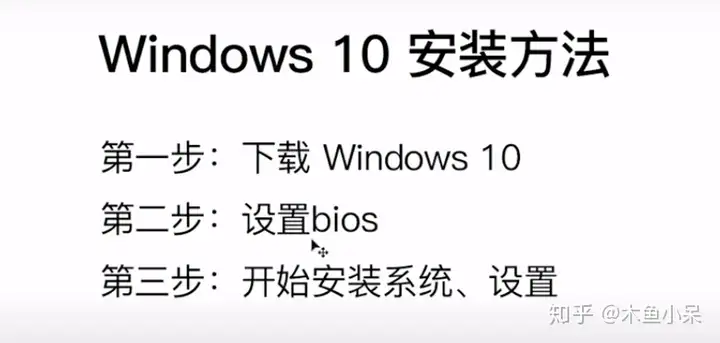
一、准备工作:
- 准备一个不小于8G的U盘,备份好里面重要东西,然后格式化
- 微软官网win10系统镜像工具MediaCreationTool2004
- 保持网络连接,为微软官方制作启动盘做准备
二、利用微软官方工具制作U盘启动盘
- 1.下载微软官方镜像软件MediaCreationTool2004 ,官网:https://www.microsoft.com/zh-cn/software-download/windows10
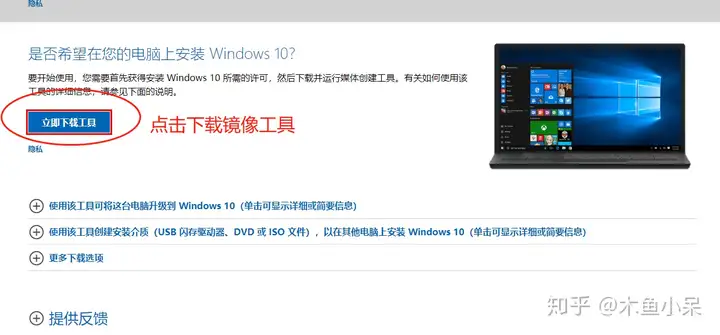
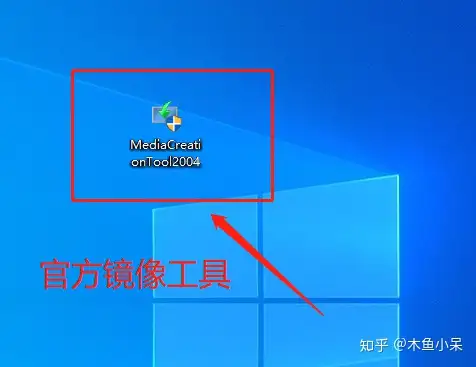
- 2.利用U盘(必须大于等于8G,系统盘制作完成大概4.02G的样子),制作启动盘。使用U盘时,盘内有用文件请提前拷贝走,因为在制作启动盘时会被格式化,届时你的资料全部丢失。我这里用的是一个32G的U盘。

- 3. 将准备好的u盘插到电脑上,拷走里面的有用文件,完成之后进行格式化,双击运行刚刚下载好的MediaCreationTool2004工具。
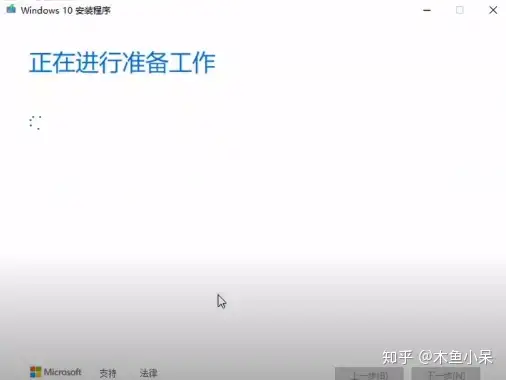
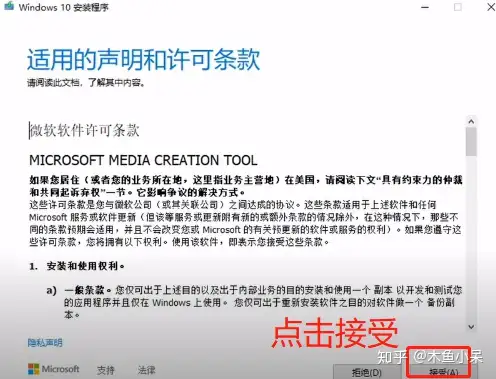
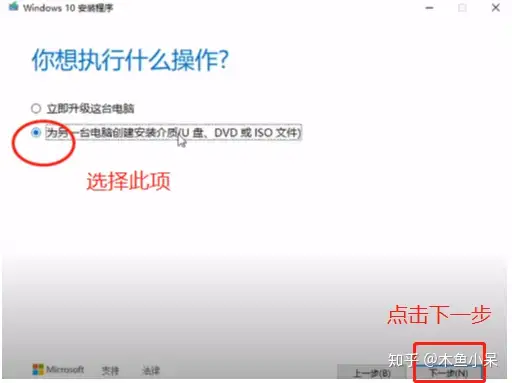
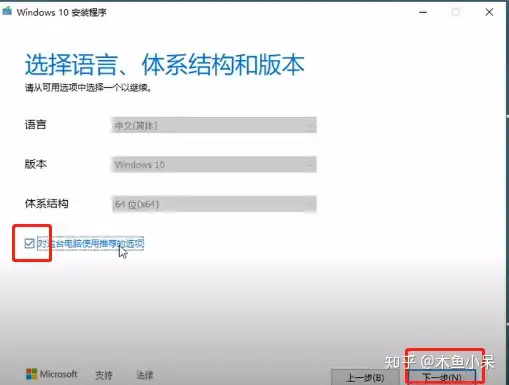
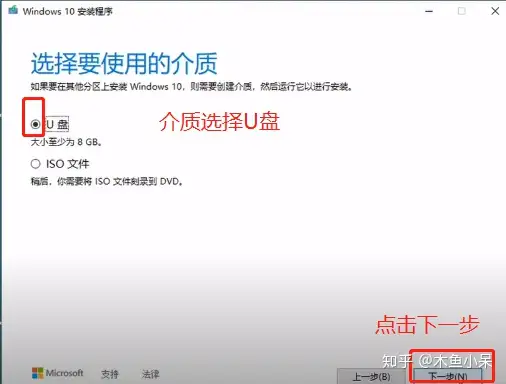
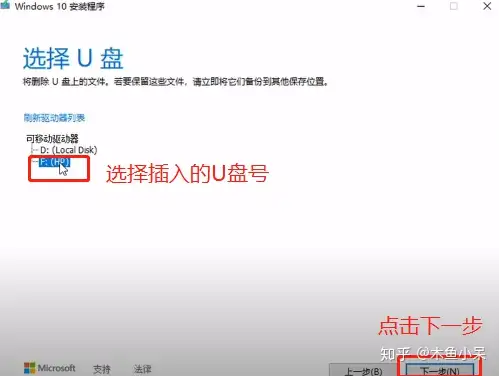

- 4. 制作过程根据各自网速条件时间不等,我大概花了30分钟不到。制作完成之后可以长期用来当作重装win10系统的启动盘。到此,官方提供的U盘镜像软件制作完成。
- 5. 准备好U盘启动盘之后,将U盘拿到要装Win10系统的电脑上。步骤为:先关掉电脑,插入U盘,然后按启动按钮。快启动的时候,反复按电脑启动热键,每个电脑的启动热键不一样。快启动时电脑屏幕上面底部位置会有提示,我的联想电脑启动热键是F12,有些电脑的是delete键,有的是F8。这个只需在电脑快启动时注意屏幕上的提示就好。

- 6. 出现下面win10的图标就证明快启动成功了。

- 7. 等待一段时间,进入下一步操作。
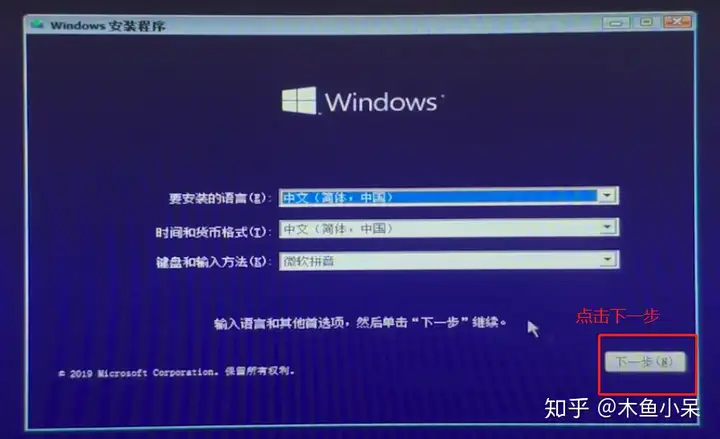
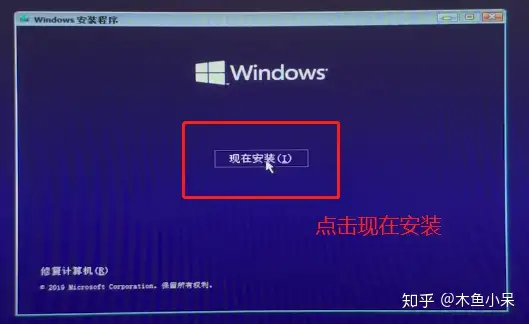
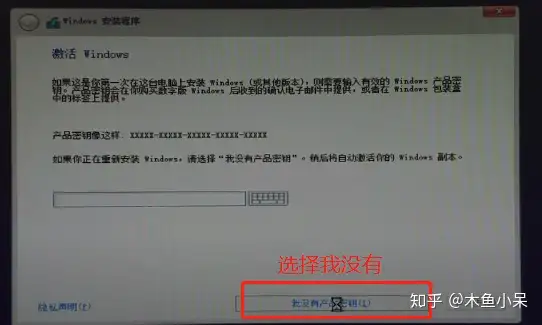
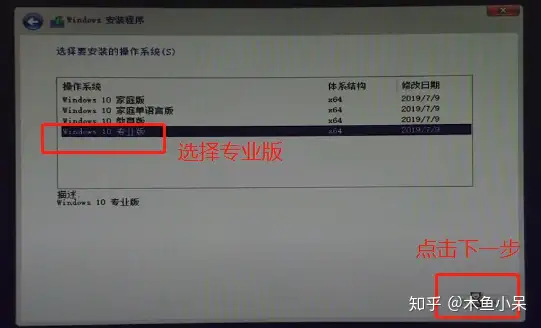

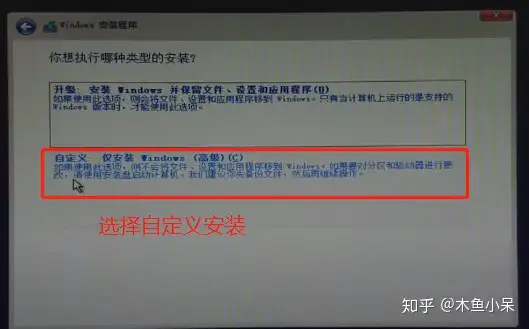
- 8. 对系统进行分区,根据需要自行分区:分几个区,每个区多少G。
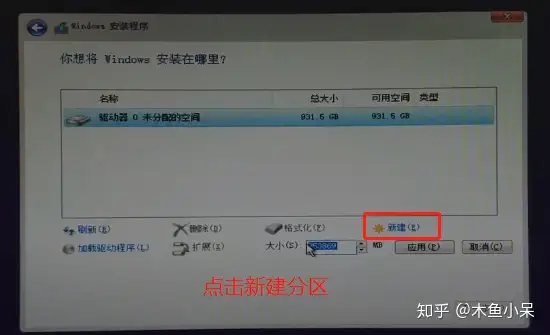
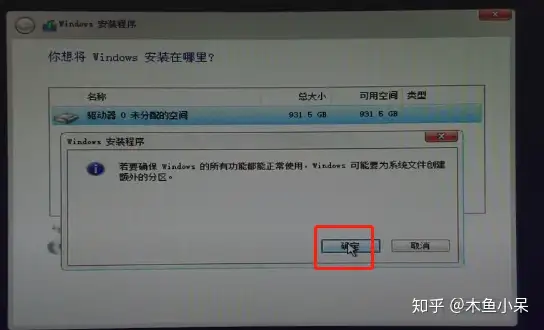
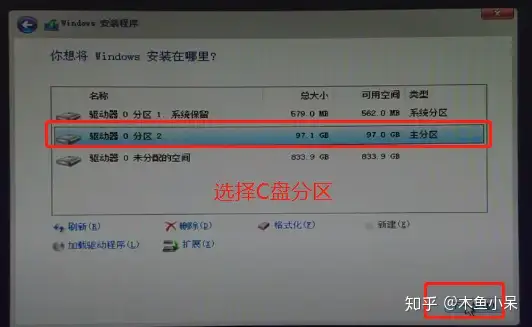
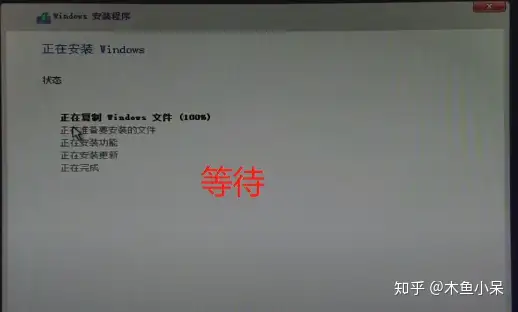
- 9. 之后就是等待时间,其中电脑会重启一次,重启之后,需要把U盘拔掉。

- 10. 等段一段时间后就正常配置安装系统了,期间会自动重启几次。
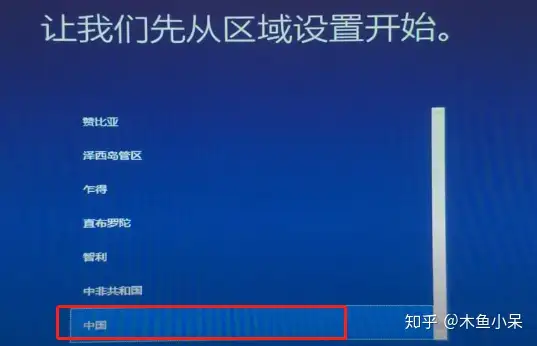
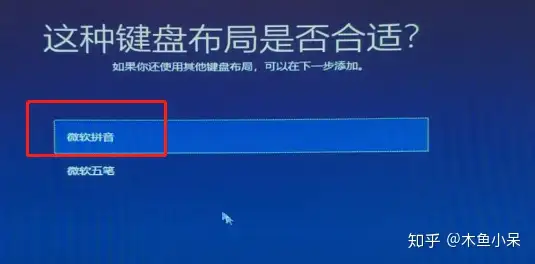


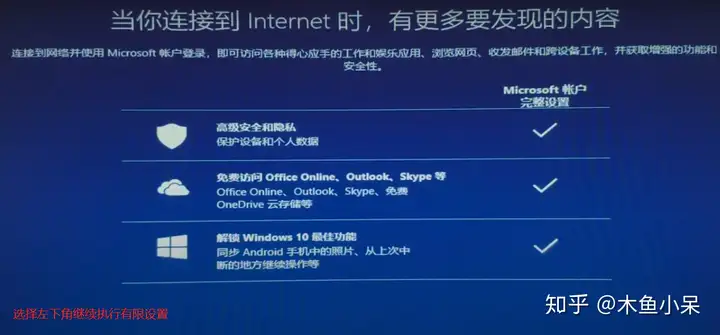
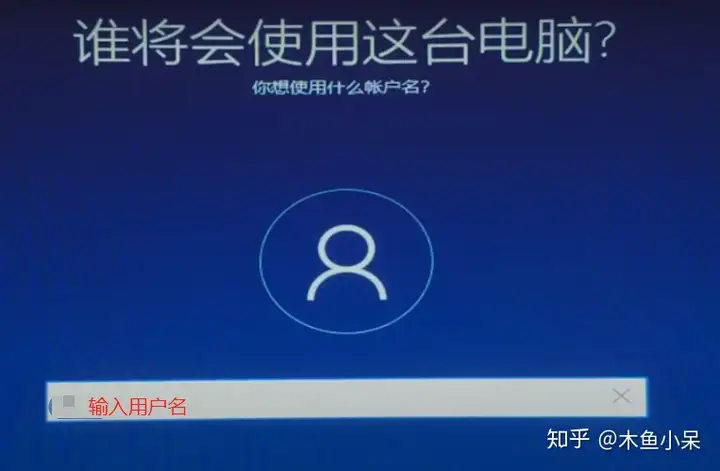
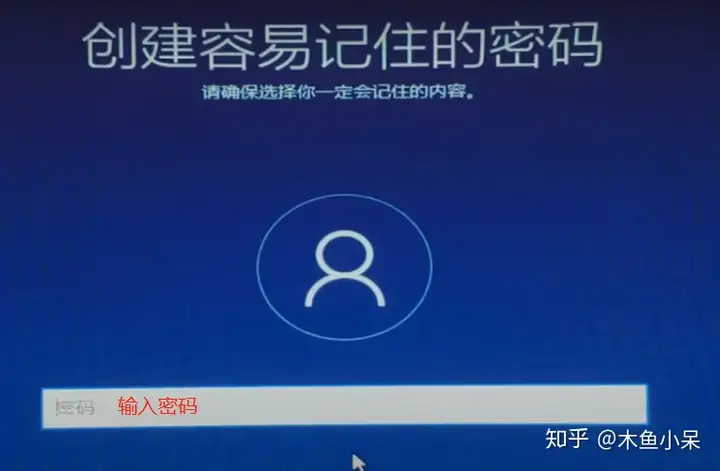

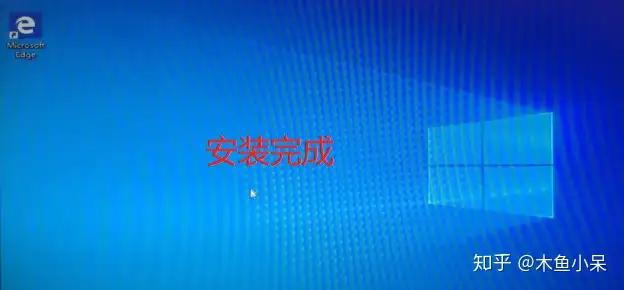
- 11. 至此,系统安装完成。
- 注意事项:
- 安装完成的系统未激活,相应激活办法,优先推荐正版激活方式(土豪),其他方式激活网上很多教程参考
- 安装等待时间根据电脑的配置不同而不同,我花了大概30分钟
方法二:
1、准备8G或更大容量空U盘,制作pe启动盘。制作好wepe启动盘之后,将win10系统iso镜像直接复制到U盘,微pe启动盘支持大于4G镜像;
2、在需要重装系统win10的电脑上插入pe启动盘,重启后不停按F12或F11或Esc等启动快捷键,调出启动菜单对话框,选择识别到的U盘选项,一般是U盘名称或者带有USB字样的,比如SanDisk,如果要uefi模式下安装,选择带UEFI模式的项,按回车键进入;
3、选择windows pe分辨率,默认选择第1个,也可以选择第2个指定分辨率,按回车;
4、进入到pe之后,要在uefi下安装win10系统,硬盘需要GPT分区表,如果之前已经是预装win10机型,直接执行第7步,如果需要全盘重新分区,则双击桌面上的分区助手(无损),选择磁盘1,点击快速分区,如果你是多个硬盘,要选对,不要误删;
5、设置分区数目、分区大小以及分区类型,卷标为系统的系统盘建议50G以上,由于选择了UEFI启动,磁盘类型要选择GPT,分区对齐到是4k对齐,2048扇区就行,也可以4096扇区,确认无误后点击开始执行;
6、分区过程很快,分区完成后,如图所示,GPT分区会有两个没有盘符的ESP和MSR,这两个分区别去动,只需要看你分出的C、D盘等,如果盘符被占用,选择已经占用C盘的那个盘,左侧选择更改盘符,以此类推,不改也是可以的,可以根据卷标系统来判断系统盘的位置;
7、接着打开此电脑—微PE工具箱,右键win10系统iso镜像,选择装载,如果没有装载,右键—打开方式—资源管理器;
8、双击双击安装系统.exe,运行安装工具,选择还原分区,GHO WIM ISO映像路径会自动提取到win10.gho,接着选择安装位置,一般是C盘,或者根据卷标或总大小来判断,选择之后,点击确定;
9、如果弹出这个提示,不用管,点击是,继续;弹出这个对话框,选择完成后重启以及引导修复,点击是;转到这个界面,执行win10系统安装部署到C盘的过程,需要等待一段时间;
10、操作完成后,10秒后会自动重启计算机;重启过程拔出U盘,之后进入到这个界面,执行win10系统组件安装、驱动安装以及激活操作;
11、再次重启进入系统自动配置过程,也需要等待一段时间;最后启动进入win10系统桌面,U盘重装win10过程完成。






