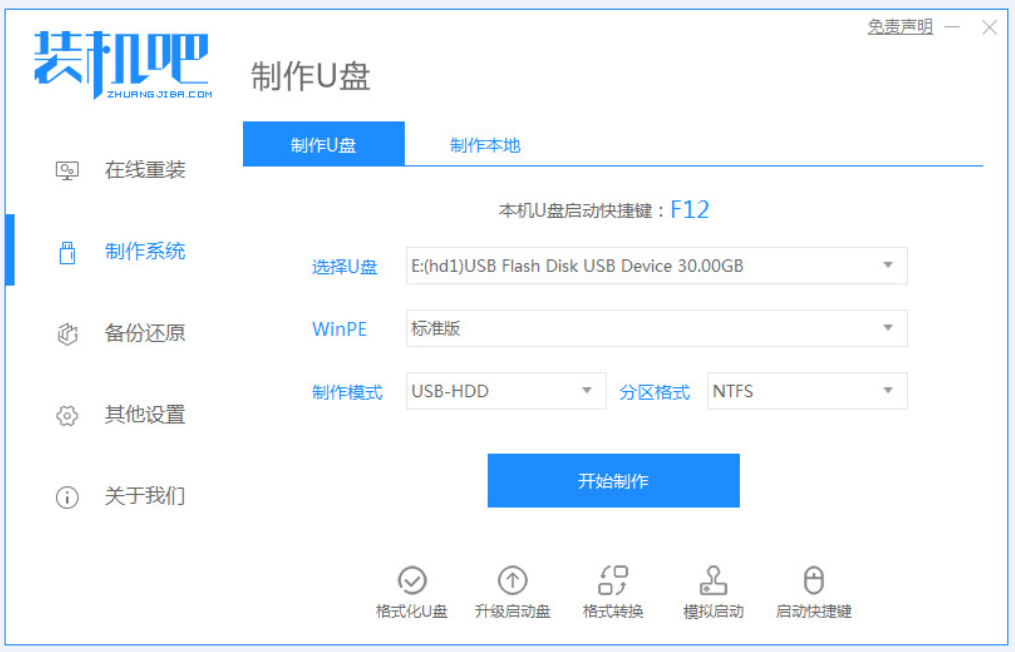
很多人都想要为自己的电脑更新一个较新的系统。那么,你知道win7系统怎么安装吗?下面小编将会为大家介绍一下win7系统安装步骤和详细教程,有需要的朋友们可以看一下。
工具/原料:
系统版本:win7系统
品牌型号:联想拯救者 Y7000P
软件版本:装机吧一键重装系统v.12.6
方法/步骤:
win7系统安装教程:
1.打开装机吧一键重装系统软件,然后在电脑中插入一个8g及以上的U盘,选择在制作系统中选择制作u盘,然后点击开始制作。

2.选择此次需要安装的win7系统版本,点击开始制作。

3.等待软件制作u盘启动盘完成后,预览并记住需要安装的电脑主板的启动热键,随后拔出u盘并退出。

4.在需要重装系统的电脑中插入u盘启动盘,开机不断按下启动热键进启动界面,选择u盘启动项,回车进入到pe选择界面,再选择第一项回车进入pe系统。

5.、在桌面上打开装机吧装机工具,选择win7系统镜像,将其安装到系统盘c盘。

6.等待安装完成后,重启电脑,重启后最终直到进入win7系统桌面即表示此次安装成功。

注意事项:系统安装前记得提前备份好重要资料,以免丢失。
总结:
以上就是小编给大家分享的关于win7系统的安装方法,希望能帮助大家。






