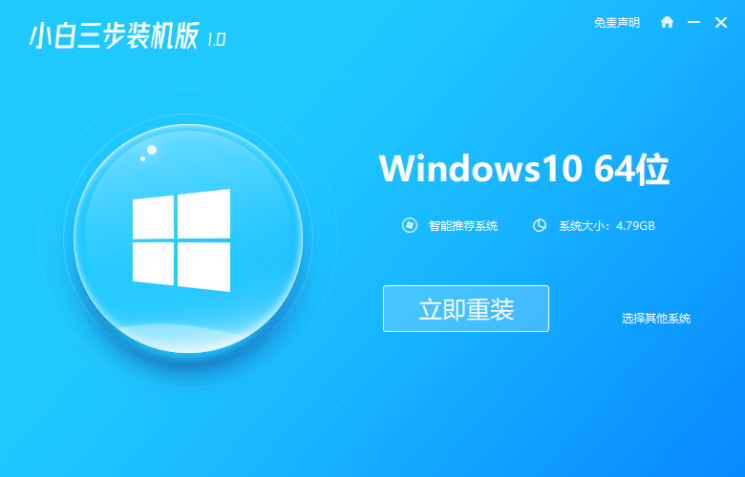
一般大家如果要重装win10系统,首先想到的就是找一个比较好的重装软件来帮你完成系统重装。 今天小编就为大家推荐一款非常不错的一键重装。 系统工具软件:小白三步安装版。
工具/材料:
系统版本:win10
品牌型号:联想启天M4500-N000
软件版本:小白三步安装版
方法/步骤:
1、重装win10系统之前,我们首先要下载并打开小白三步安装软件。 默认情况下,它会推荐我们安装Windows 10,点击立即重新安装。
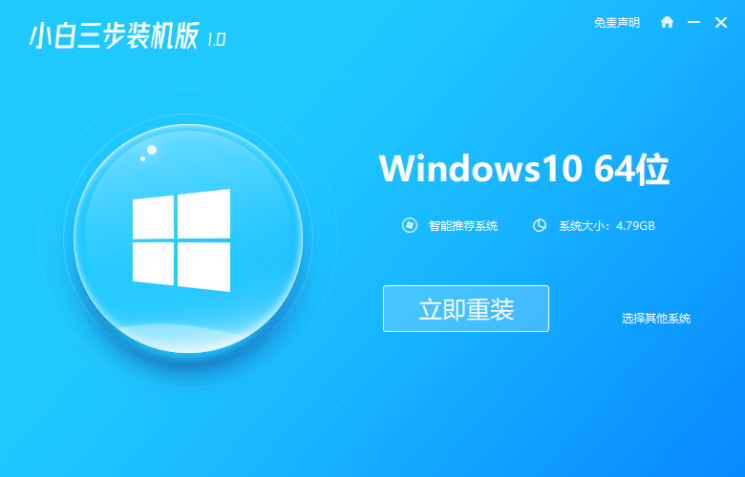
2、接下来选择直接下载系统。 下载完成后会自动帮我们部署当前下载的系统。
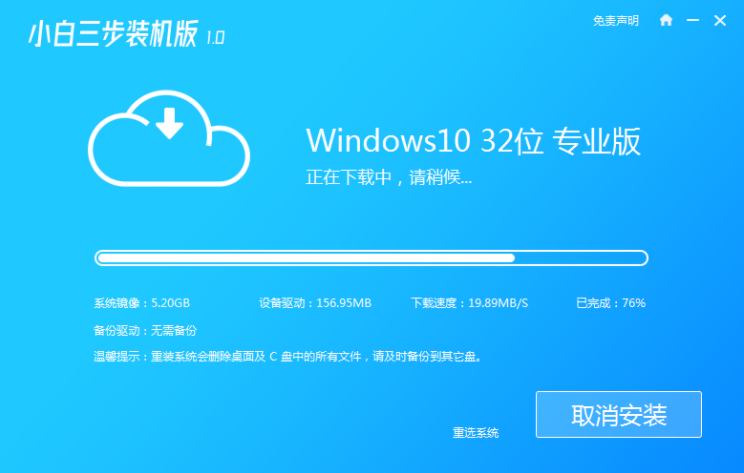
3、系统部署完成后,会提示立即重启。
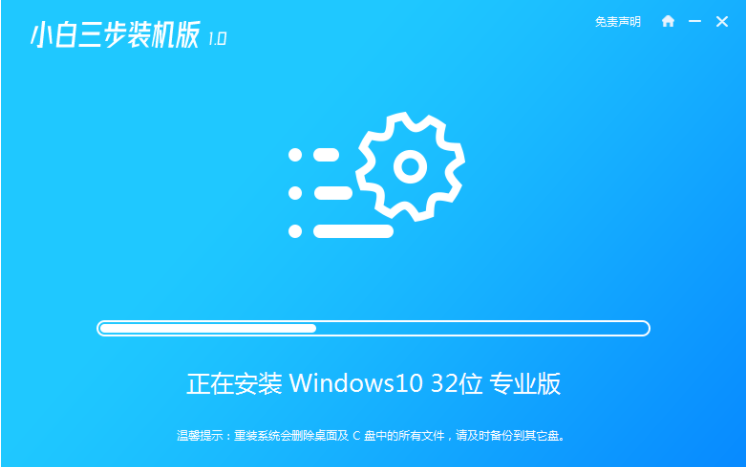
4、如下图,通过热键进入启动界面,选择小白PE-MSDN在线安装模式,然后回车进入PE系统。
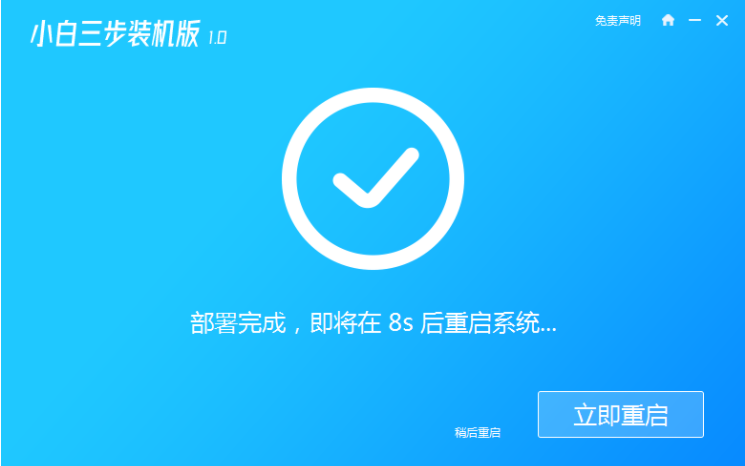
5、在 PE 系统中,软件会自动帮助我们重装,重装完后直接重启电脑。
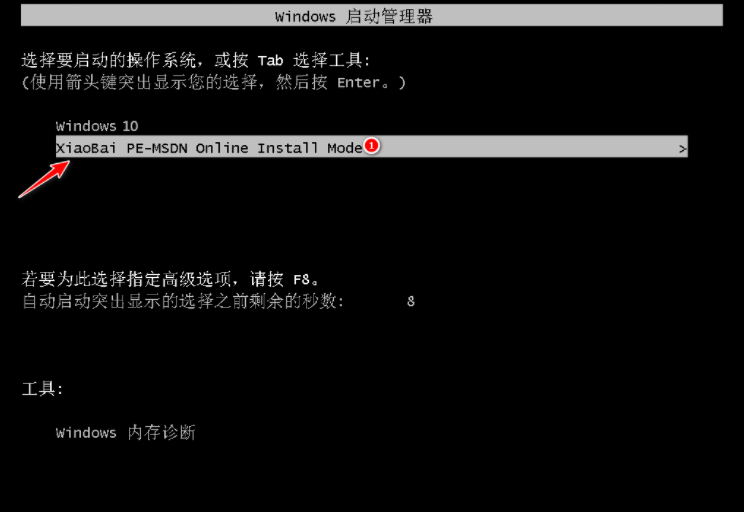
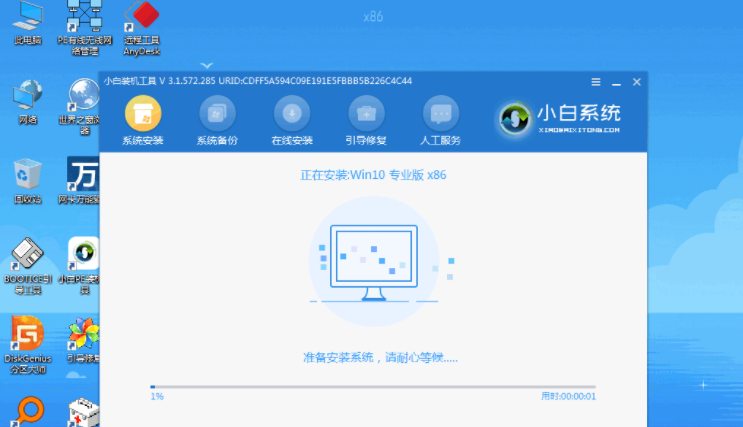
6、如图选择 Windows 10 系统进入,进入系统之后重装系统就完成了。
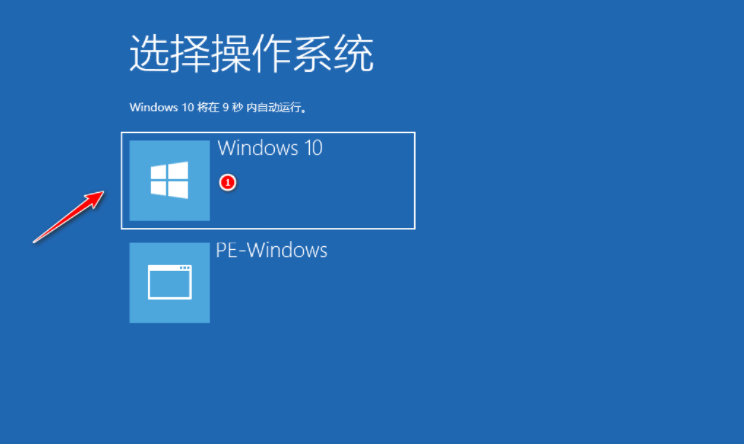
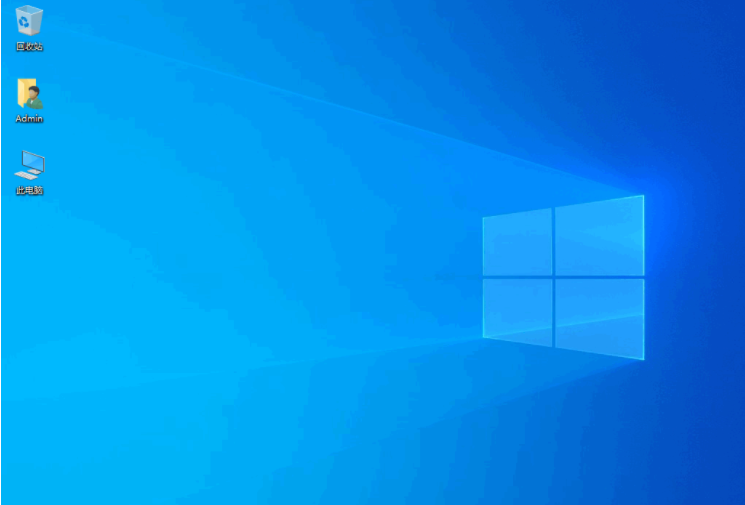
参考内容:如果想了解更多关于重装的文章,可以点击重装教程栏目了解更多详情。
总结:以上就是小编为大家带来的win10重装系统教程的全部内容,希望对大家有所帮助。






