
现在网络上有各种各样的一键装机系统工具,我们根据这种工具都能够快速开展重装系统的操作,特别适合电脑新手。有些用户想掌握一键装机win7系统用什么好,下面小编详细介绍一个功能比较强大的小白一键装机系统使用方法。
工具/原料:
系统版本:windows7旗舰版
品牌型号:联想扬天M51-80A-ISE
软件版本:小白一键重装系统 v2290
方法/步骤:
好用的小白一键装机系统使用教程:
1、首先下载安装小白一键重装系统并打开,选择win7旗舰版系统,点击下一步。

2、稍微等待软件自动下载win7系统镜像文件资料等,无需手动操作。
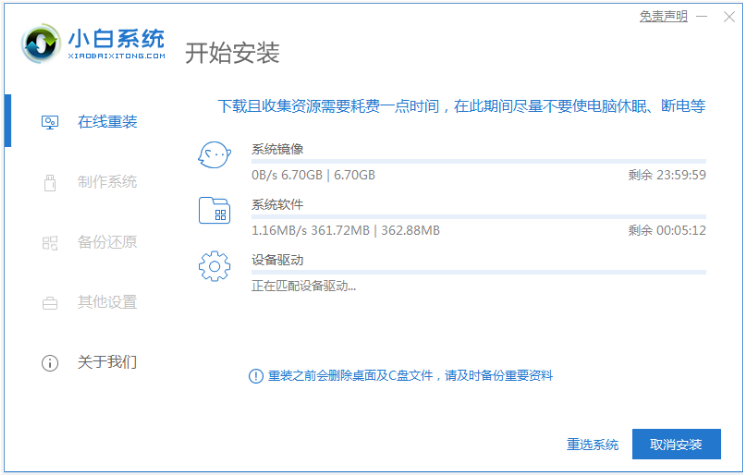
3、部署完毕之后,点击立即重启。
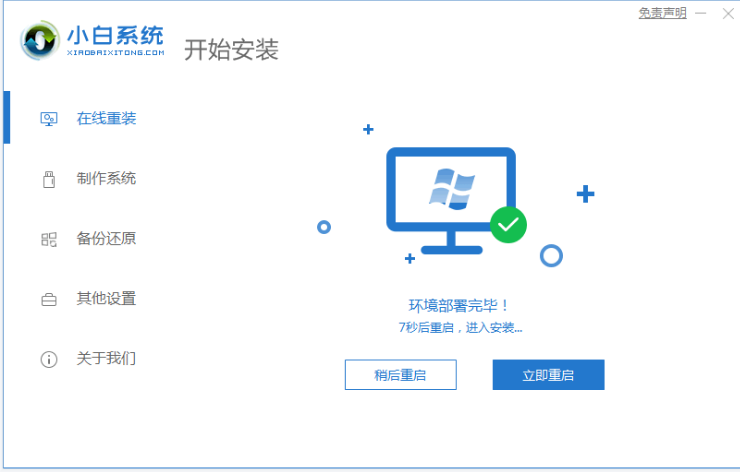
4、电脑重启之后进入了开机选项页面,选择第二项xiaobai-pe系统进入其中。
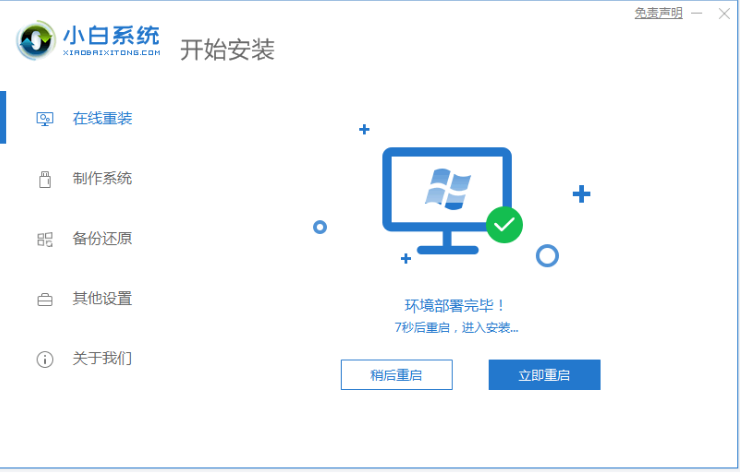
5、进入pe系统之后,小白装机工具将会开始自动安装win7旗舰版系统,耐心等待。
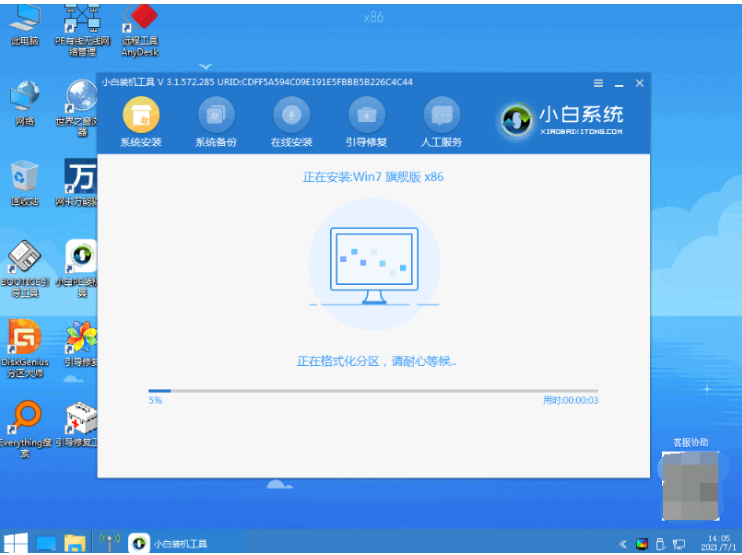
6、系统安装完成后,点击立即重启电脑即可。
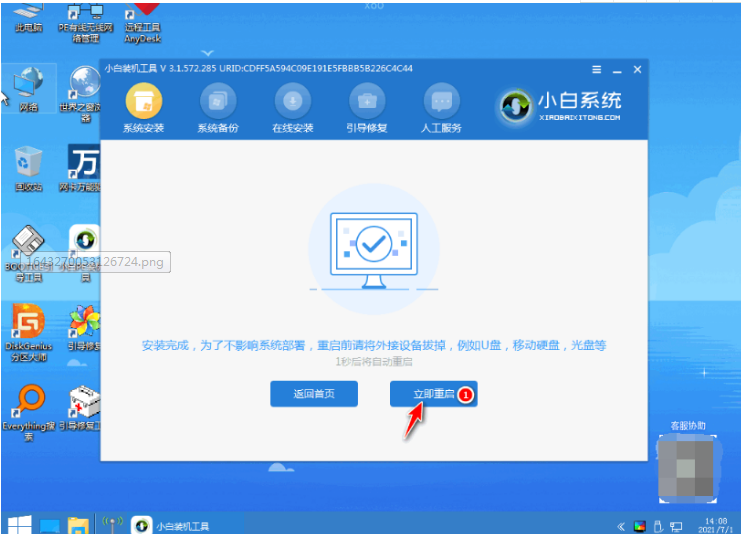
7、期间电脑可能会多次自动重启,安装完成后进入系统win7桌面即说明安装成功。
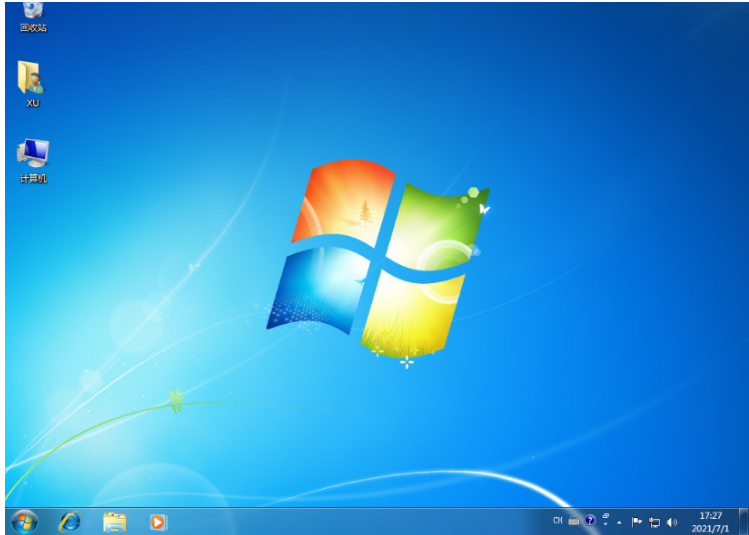
注意事项:在安装前备份好c盘重要资料,关掉电脑上的杀毒软件避免被拦截!
总结:
1、打开小白一键装机工具;
2、选择win7系统,点击安装;
3、耐心等待软件自行下载镜像后重启进入pe系统;
4、电脑在pe系统内小白软件自动安装,提示成功之后重启电脑;
5、重启电脑之后直至进入新的win7系统桌面就可以正常使用啦。






